Daftar isi
Apakah Anda mengalami masalah saat memulihkan file yang terhapus di Windows 10? Apakah Anda ingin tahu cara memulihkan foto yang terhapus di Windows 10, bahkan yang tidak ada di Recycle bin? Jika YA, Anda dapat menemukan solusinya di artikel ini. Di halaman ini, Anda akan belajar memulihkan file yang terhapus di Windows 10 dengan tiga pendekatan.
KONTEN HALAMAN:
- Memulihkan File yang Dihapus dengan Freeware (berfungsi untuk file yang dihapus secara permanen)
- Memulihkan File yang Dihapus dari Recycle Bin
- Membatalkan Penghapusan dengan Versi Sebelumnya
Cara Paling Efektif untuk Memulihkan File yang Dihapus di Windows 10 secara Gratis
Setelah terjadinya kehilangan data, semakin cepat dan efisien Anda melakukan pemulihan, maka semakin besar pula kemungkinan data tersebut dipulihkan. Oleh karena itu, pada awalnya, kami sangat menyarankan Anda mencoba perangkat lunak pemulihan data profesional dan gratis untuk memulihkan file yang terhapus di Windows 10.
Berbicara tentang pemulihan data, EaseUS data recovery wizard memiliki popularitas yang tinggi. Pemulihan data yang andal ini menyediakan versi gratis untuk memulihkan file hingga 2GB tanpa batasan apa pun.
- Memulihkan (secara permanen) file, foto, audio, musik, email yang hilang atau terhapus secara efektif
- Mendukung pemulihan data dari recycle bin, HDD / SSD, kartu memori, flash disk, kamera digital, dan perangkat lainnya.
- Memungkinkan pemulihan data untuk penghapusan yang tidak disengaja, pemformatan, kehilangan partisi, serangan virus, kerusakan sistem, dan masih banyak lagi
Sekarang, unduh freeware yang ramah ini di Windows 10 Anda dan mulai pulihkan file yang hilang hanya dalam tiga langkah.
1. Unduh dan instal EaseUS Data Recovery Wizard di komputer Anda.

2. Gunakan alat pemulihan data untuk menemukan dan memulihkan data Anda yang hilang.
Pilih lokasi penyimpanan atau folder tertentu tempat dimana data Anda hilang, lalu klik tombol Pindai.

3. Setelah pemindaian selesai, temukan file atau folder yang dapat dipulihkan dalam daftar hasil pemindaian.
Pilih file lalu klik tombol Pulihkan. Saat memilih lokasi untuk menyimpan data yang sudah dipulihkan, Anda tidak boleh menggunakan drive tempat asal file tersebut.

EaseUS Data Recovery Wizard juga menyediakan versi Mac bagi Anda yang ingin memulihkan file yang terhapus di Mac. Anda dapat mengunduh versi Mac di sini dan menerapkannya untuk membantu Anda keluar dari kasus data yang kompleks.
Mengembalikan File yang Dihapus dari Recycle Bin
Jika Anda kehilangan atau menghapus file dari desktop Windows 10, Anda dapat mencoba memulihkannya dari recycle bin. Namun jika Anda telah mengosongkan recycle bin, pelajari cara memulihkan file dari recycle bin yang telah dikosongkan.
Buka "Recycle Bin"> temukan file yang Anda butuhkan> klik kanan dan pilih "Restore".
Membatalkan Penghapusan File di Windows 10 Menggunakan Versi Sebelumnya
Cara lain yang mungkin bisa dilakukan untuk memulihkan file yang dihapus di Windows 10 adalah dengan menggunakan versi sebelumnya.
Langkah 1. Buat file yang sama persis, dan namai dengan nama yang sama seperti file yang hilang.
Langkah 2. Periksa "Properties", pilih "Previous Version" dan pilih versi file yang tepat untuk memulihkan.
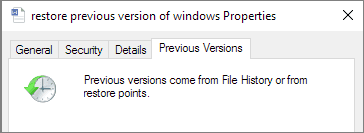
Metode ini tidak selalu berhasil, karena file versi sebelumnya mungkin tidak ditemukan. Jadi untuk memulihkan file yang terhapus dengan sukses, Anda sebaiknya menggunakan alat pemulihan data yang andal seperti EaseUS Data Recovery Wizard yang sudah diperkenalkan di atas.
Artikel Terkait
-
Unduh Perangkat Lunak Pemulihan Foto Nikon
/2022/09/22
-
Cara Memulihkan File yang Dihapus Secara Permanen di Windows 10 Tanpa Perangkat Lunak (Termasuk Mac)
![author icon]() Brithny/2022/09/22
Brithny/2022/09/22
-
Download Gratis Crack Software Easy Data Recovery
![author icon]() Cedric/2022/09/22
Cedric/2022/09/22
-
Memulihkan File setelah Reset Windows 10
![author icon]() Tracy King/2022/09/22
Tracy King/2022/09/22