Daftar isi
Navigasi Cepat: 4 Cara Membuka File ASD
Jika Anda tidak tahu cara membuka file ASD di Word 2019/2016/2010/2007, simak dan baca artikel ini untuk mempelajari tiga metode pemulihan file ASD.
| Solusi yang Bisa Diterapkan | Penyelesaian Langkah Demi Langkah |
|---|---|
| Perbaikan 1. Buka File ASD menggunakan opsi "Recover Unsaved Documents". | Gunakan fungsi AutoRecover untuk membuka file Word ASD. Buka program Word...Panduan selengkapnya |
| Perbaikan 2. Buka File ASD menggunakan opsi "Manage Document" di Word | Ini merupakan cara sederhana lain untuk membuka file ASD. Buka "Word"> "File"... Panduan selengkapnya |
| Perbaikan 3. Buka File ASD di File Explorer | Buka File Explorer, masukkan jalur file ASD: C:\Users\UserName...Panduan selengkapnya |
| Perbaikan 4. Pulihkan File ASD yang Hilang dengan Perangkat Lunak Pemulihan Data | Jika Anda tidak dapat menemukan file ASD atau dokumen Word yang hilang...Panduan selengkapnya |
Kasus Pengguna: Tidak Dapat Membuka File .asd, Cara Membuka File ASD
"Saya mempunyai file .asd yang ingin saya buka. Saya sudah mencoba semua cara yang saya bisa. Dan ketika saya membuka file tersebut di notepad, yang muncul adalah simbol acak. Apakah mungkin file tersebut rusak atau tidak dapat dipulihkan? Oh iya, sebagai informasi, file tersebut diambil dari disk saya. Apakah ada solusi yang bisa membantu?"
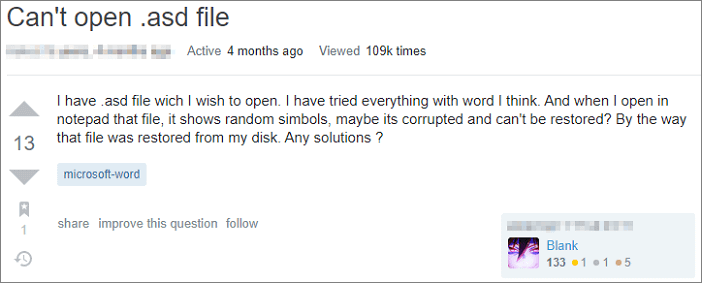
Apa itu File ASD Word?
File .asd berisi snapshot atau salinan cadangan dari dokumen Word yang sedang dibuka yang dibuat oleh alat AutoRecover Microsoft Word. Biasanya digunakan untuk memulihkan file Word yang belum disimpan karena pemadaman listrik, crash, atau kegagalan sistem.
Secara umum, file .asd dapat dibuka dengan Microsoft Word 2010 di Sistem berbasis Microsoft Windows. Namun terkadang, Anda mungkin gagal membukanya seperti pada contoh di atas; Word mungkin mengatakan bahwa data tidak didukung dan tidak dapat membukanya. Panduan berikut ini akan menunjukkan kepada Anda tiga cara kerja untuk membuka file ASD dan memulihkan file .asd dengan mudah.
Metode 1. Buka File ASD melalui opsi "Recover Unsaved Documents"
Word mencari file AutoRecover setiap kali program dimulai. Kemudian, data apa pun yang ditemukan akan ditampilkan di panel tugas Document Recovery. Anda dapat menemukan dan membuka file ASD dengan fitur "Recover Unsaved Documents". Berikut langkah-langkah untuk mencari dan membuka file ASD di Microsoft Word:
Langkah 1. Buka Word dan klik "File"> "Open"> "Recent".
Langkah 2. Lihat ke bagian bawah layar, dan klik "Recover Unsaved Documents".
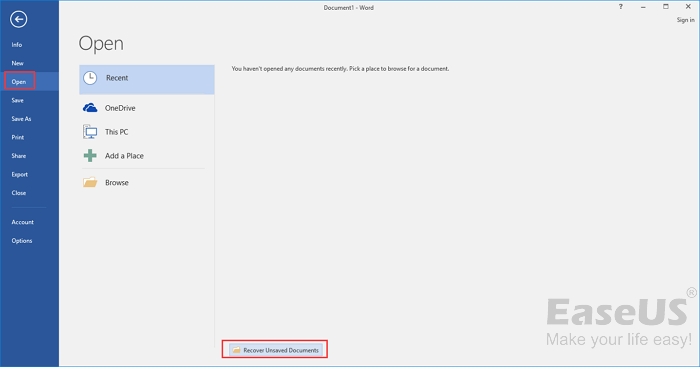
Langkah 3. Sebuah jendela pop-up akan menampilkan file ASD yang terdapat dalam Folder UnsavedFiles. Pilih file ASD yang Anda butuhkan, lalu klik "Open"> "Save As" untuk mengkonversi file ASD ke Word.
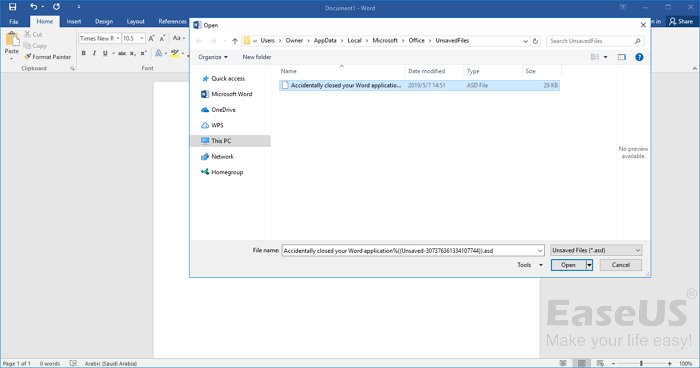
Metode 2. Buka File ASD Melalui Opsi "Manage Document" di Word
Cara lain untuk menemukan dan membuka file ASD adalah dengan menggunakan fitur Manage Document di Microsoft Word.
Langkah 1. Di MS Word, klik tab "File"> "Info" di sudut kiri atas.
Langkah 2. Klik "Manage Document" dan pilih "Recover Unsaved Documents" dari daftar.
Langkah 3. Setelah itu, pada pop-up Window, pilih file ASD yang Anda inginkan dan klik "Open" untuk memulihkan file ASD.
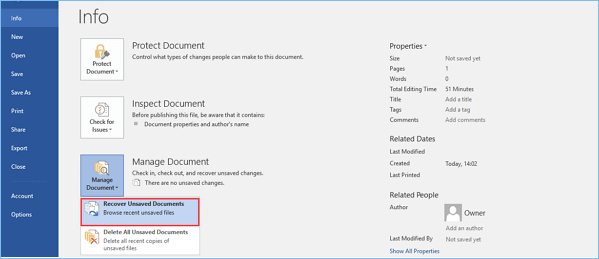
Metode 3. Buka File ASD di File Explorer
Microsoft Office Word secara berkala mencadangkan dokumen saat Anda mengerjakan file selagi Anda mengaktifkan fitur AutoRecover. File ASD terletak di direktori di bawah ini:
- Pada Windows 11/10/8/7/Vista:C:\Users\UserName\AppData\Roaming\
- Pada Windows XP:C:\Users\UserName\Application Data\Microsoft\Word\
Anda dapat menyalin jalur file di File Explorer. Kemudian, cari dan buka file ASD di File Explorer.
Langkah 1. Tekan tombol Win + E untuk membuka File Explorer. Salin jalur file dan temukan file ASD di komputer Anda.
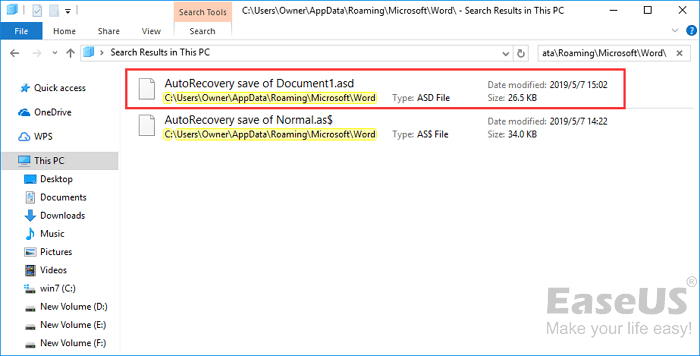
Langkah 2. Klik kanan pada file .asd, pilih "Open With..." dan klik "OK".
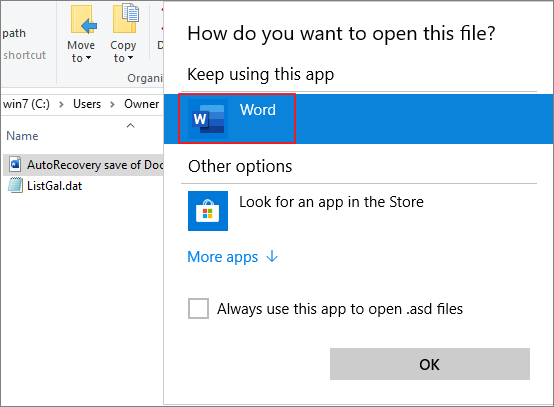
Langkah 3. Buka file .asd dengan opsi Word. Klik "Save As" untuk mengkonversi file ASD ke Word.
Metode 4. Pulihkan File ASD atau Word yang Hilang dengan Perangkat Lunak Pemulihan Data
File ASD Microsoft atau dokumen Word dapat hilang dalam banyak kasus, seperti penghapusan tidak disengaja, pemformatan/kerusakan perangkat penyimpanan, serangan virus, partisi yang hilang, dan lain sebagainya. Ketika hal ini terjadi, Anda tidak dapat memulihkan file ASD atau Word menggunakan fitur AutoRecover, karena itu hanya dapat memulihkan dokumen Word yang belum disimpan dan bukan file yang hilang atau terhapus.
Lalu, bagaimana cara memulihkan dokumen Word yang terhapus atau hilang? Jangan putus asa; Anda memiliki EaseUS Data Recovery Wizard, alat pemulihan data terbaik, untuk membantu Anda mengatasi masalah kehilangan data.
Perangkat yang Efektif dan Andal - EaseUS Data Recovery Wizard
- Memulihkan file, dokumen, foto, audio, musik, dan email yang hilang atau terhapus secara efektif
- Memulihkan file yang dihapus dari USB flashdisk, recycle bin yang dikosongkan, kartu memori, kamera digital, dan camcorder
- Mendukung pemulihan data untuk penghapusan secara tiba-tiba, pemformatan, kerusakan hard disk, serangan virus, dan kerusakan sistem dalam berbagai situasi.
Simak tutorialnya berikut ini, dan segera unduh dan gunakan program pemulihan dokumen EaseUS untuk memulihkan file ASD dan dokumen Word hanya dalam tiga langkah.
1. Unduh dan instal EaseUS Data Recovery Wizard di komputer Anda.

2. Gunakan alat pemulihan data untuk menemukan dan memulihkan data Anda yang hilang.
Pilih lokasi penyimpanan atau folder tertentu tempat dimana data Anda hilang, lalu klik tombol Pindai.

3. Setelah pemindaian selesai, temukan file atau folder yang dapat dipulihkan dalam daftar hasil pemindaian.
Pilih file lalu klik tombol Pulihkan. Saat memilih lokasi untuk menyimpan data yang sudah dipulihkan, Anda tidak boleh menggunakan drive tempat asal file tersebut.

Tips Bonus: Cara Mengkonversi File ASD ke Word
Saat Anda mengerjakan dokumen di Word, Word secara otomatis membuat file cadangan untuk mengantisipasi jika program macet. Ekstensi filenya adalah .asd. Untuk mengkonversi file ASD ke .doc, Anda dapat mengikuti langkah-langkah di bawah ini:
Langkah 1. Buka Microsoft Word. Klik menu "File", lalu klik "Open."
Langkah 2. Buka folder username Anda. Anda dapat menemukannya di menu drop-down di bagian atas jendela.
Langkah 3. Klik dua kali sub-folder "AppData" di dalam folder user Anda. Klik dua kali folder "Roaming", lalu pilih folder "Microsoft". Buka folder "Word".
Langkah 4. Klik menu drop-down di bagian bawah jendela berlabel "Files of Type," lalu klik "All Files." Klik dua kali file ASD untuk membukanya.
Langkah 5. Klik menu "File", lalu klik "Save As." Di bawah bagian "Save as Type", pilih format file DOC. Pilih lokasi untuk file yang dikonversi, lalu ketik nama dan klik "Save."
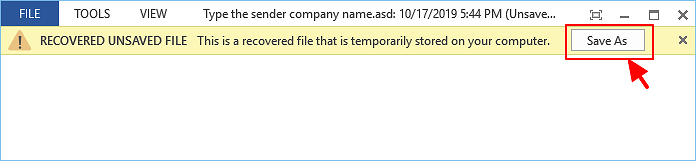
Kesimpulan
Fitur AutoRecover di Word secara otomatis membuat cadangan darurat untuk membantu memulihkan dan membuka file ASD/dokumen Word saat terjadi kesalahan. Beberapa error atau kesalahan dapat mengganggu fungsi pemulihan otomatis. Namun, jika Anda kehilangan cadangan - file ASD, Anda dapat menggunakan perangkat lunak pemulihan data EaseUS untuk mendapatkan kembali file Word dengan cara yang sederhana.
Pertanyaan yang Sering Diajukan Seputar Pemulihan File ASD
Anda telah mempelajari tentang tiga cara efektif untuk membuka file ASD di Windows 10/8/7. Jika Anda memiliki masalah terkait lainnya, simak beberapa pertanyaan dan jawaban di bawah ini.
1. Di mana file ASD disimpan?
- Di Windows 7 dan Vista, file disimpan di C:\Users\username\AppData\Roaming\Microsoft\Word\ (username akan diganti dengan username penulis).
- Di Windows XP, file disimpan di C:\Documents and Settings\username\Application Data\Microsoft\Word\ (username akan diganti dengan username penulis).
- Di Mac OS X, file disimpan di C:\/Users/username/Documents/Microsoft User Data/Office version AutoRecovery/Autorecovery save of (nama file)
2. Apakah file .asd bisa dihapus? Apakah file-file tersebut menyimpan info?
File .asd menyimpan sedikit metadata untuk referensi Live saat mengimpor trek untuk memungkinkan ekspor yang lebih cepat, terutama di beberapa proyek dan sesi. Anda bisa saja menghapus file-file .asd. Hanya saja kelemahannya adalah semua file yang digunakan dalam suatu proyek harus dipindai ulang ketika Anda akan memuat proyek itu lagi, dimana dapat memakan banyak waktu, apalagi jika Anda memiliki sejumlah besar proyek.
3. Di mana Excel Menyimpan File Sementara?
- Windows 10: C:\Users\AppData\Local\Microsoft\Office
- Windows 8/7/Vista: C:\Users\UserName\AppData\Local\Microsoft\Office\UnsavedFiles
- Windows XP: C:\Documents and Settings\UserName\Local Settings\Application Data\Microsoft\Office\UnsavedFiles
4. Bagaimana cara membuka file ASD di Word 2010?
Untuk membuka file .asd di Word 2010:
- 1. Pada menu "File", pilih "Open".
- 2. Dalam daftar "Files of type" (All Word Documents), pilih "All Files".
- 3. Pilih file .asd yang Anda temukan, lalu pilih "Open".
Artikel Terkait
-
[Terpecahkan] Windows Tidak Dapat Mengakses Jalur atau File Perangkat yang Ditentukan
![author icon]() Cedric/2022/09/22
Cedric/2022/09/22
-
Memulihkan Foto yang Dihapus di Semua Perangkat (Kamera / Telepon / PC / MAC) Dalam 3 Langkah
![author icon]() Daisy/2023/09/25
Daisy/2023/09/25
-
Left Click Mouse Causes Deletion in Windows 10/8/7
![author icon]() Daisy/2022/09/22
Daisy/2022/09/22
-
Pemulihan Drive RAW: Cara Memulihkan Data dari Drive RAW dengan Mudah
![author icon]() Brithny/2022/09/22
Brithny/2022/09/22