Daftar isi
Periksa solusi untuk memperbaiki "Windows Tidak Dapat Mengakses Jalur atau File Perangkat yang Ditentukan":
| Solusi yang bisa diterapkan | Pemecahan Masalah Langkah demi Langkah |
|---|---|
| 1. Pulihkan File yang Dihapus | Luncurkan perangkat lunak pemulihan file EaseUS di komputer Anda. Pilih lokasi yang tepat di mana Anda kehilangan... Langkah lengkap |
| 2. Dapatkan Izin | Klik kanan file atau folder dan pilih "Properties". Di bawah "Grup atau Nama pengguna"... Langkah lengkap |
| 3. Periksa Lokasi File | Klik kanan pada file atau folder yang bermasalah dan pilih "Properties"... Langkah lengkap |
| 4. Buka Kunci File/Folder | Klik kanan file yang diblokir lalu pilih "Properties". Di tab Umum... Langkah lengkap |
| 5. Periksa Perangkat Lunak Antivirus | Anda dapat menonaktifkan sementara perangkat lunak antivirus dan memeriksa... Langkah lengkap |
Kesalahan - Windows Tidak Dapat Mengakses Jalur atau File Perangkat yang Ditentukan
"Windows tidak dapat mengakses perangkat, jalur, atau file yang ditentukan. Anda mungkin tidak memiliki izin yang sesuai untuk mengakses item tersebut."
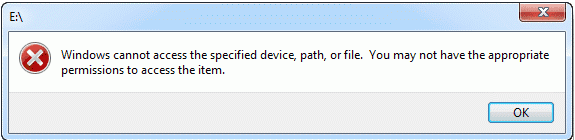
Anda mungkin menerima kesalahan yang tepat saat Anda mencoba untuk memulai program atau membuka file di komputer Windows Anda. Dan hanya mendapatkan izin yang diperlukan mungkin tidak membantu. Itulah mengapa begitu banyak orang memposting pertanyaan yang sama dan meminta bantuan lebih lanjut dari dukungan Microsoft dan beberapa forum yang berlaku.
Apa kemungkinan alasan yang membuat Windows tidak dapat mengakses perangkat, jalur, atau file yang ditentukan ? Mengapa Anda tidak memiliki izin untuk mengakses folder? Melalui tutorial ini, Anda dapat memahami penyebab dan mempelajari semua solusi efektif untuk mengatasi Windows yang tidak dapat mengakses masalah perangkat yang ditentukan. Mari kita mulai sekarang.
Penyebab - Mengapa Windows Tidak Dapat Mengakses Jalur Perangkat yang Ditentukan
Selama Anda melihat pesan "Windows tidak dapat mengakses perangkat, jalur, atau file yang ditentukan. Anda mungkin tidak memiliki izin yang sesuai untuk mengakses item", Anda mungkin memikirkan empat alasan yang memungkinkan berikut ini:
- Anda tidak memiliki izin ke file atau lokasi file.
- Lokasi/jalur file tidak dapat diakses atau bahkan tidak ada.
- File telah dipindahkan atau dihapus.
- File mungkin diblokir oleh Windows.
- Perangkat lunak antivirus mencegah file dibuka.
Solusi - Perbaiki Windows Tidak Dapat Mengakses Perangkat yang Ditentukan
Sekarang setelah Anda mengetahui alasan mengapa Windows tidak dapat mengakses jalur perangkat atau kesalahan file yang ditentukan, Anda dapat mengambil solusi efektif untuk alasan tertentu untuk menyelesaikan masalah.
Metode 1. Pulihkan File yang Dihapus atau Hilang
Jika Windows tidak dapat mengakses kesalahan perangkat yang ditentukan yang disebabkan oleh penghapusan yang tidak disengaja, unduh gratis perangkat lunak pemulihan data EaseUS untuk mengembalikan data yang hilang.
EaseUS Data Recovery Wizard dapat memulihkan file yang dihapus di Windows 10/8/7 dari HDD, SSD, USB flash drive, kartu SD, hard drive eksternal, dll. Ini mendukung pemulihan foto, video, audio, email, Word, Excel, dan ratusan jenis file lainnya.
Perangkat Lunak Pemulihan Data Windows 11/10/8/7
- Pulihkan data setelah memformat , mengosongkan recycle bin, serangan virus, sistem crash, dan banyak lagi.
- Pulihkan data dari semua merek kartu SD atau kartu memori, termasuk Kingston, Sony, Samsung, dan lainnya.
- Mendukung lebih dari 1000 jenis file seperti DOC/DOCX, XLS/XLSX, PPT/PPTX, AIF/AIFF, M4A, MP3, WAV, WMA, JPG/JPEG, dll.
Jika file atau folder Anda yang tidak dapat diakses berada di hard drive atau flash disk yang dapat dilepas, sambungkan ke PC Windows tempat perangkat lunak pemulihan hard drive EaseUS diinstal, dan ikuti langkah-langkah di bawah ini untuk memulihkan file yang tidak dapat diakses Windows secara normal.
1. Unduh dan instal EaseUS Data Recovery Wizard di komputer Anda.

2. Gunakan alat pemulihan data untuk menemukan dan memulihkan data Anda yang hilang.
Pilih lokasi penyimpanan atau folder tertentu tempat dimana data Anda hilang, lalu klik tombol Pindai.

3. Setelah pemindaian selesai, temukan file atau folder yang dapat dipulihkan dalam daftar hasil pemindaian.
Pilih file lalu klik tombol Pulihkan. Saat memilih lokasi untuk menyimpan data yang sudah dipulihkan, Anda tidak boleh menggunakan drive tempat asal file tersebut.

Metode 2. Dapatkan Izin File atau Folder
Sama seperti kesalahan yang menunjukkan bahwa "Anda mungkin tidak memiliki izin yang sesuai untuk mengakses item", Anda harus terlebih dahulu memeriksa apakah Anda memiliki izin file atau folder. Jika tidak, lakukan hal berikut untuk mendapatkan izin mengakses file atau lokasi.
Langkah 1. Klik kanan file atau folder dan pilih "Properties".
Langkah 2. Di bawah "Grup atau Nama pengguna", klik nama Anda untuk melihat izin yang Anda miliki.
Langkah 3. Pilih "Edit", di mana Anda dapat memiliki izin seperti kontrol penuh, modifikasi, baca & jalankan, baca, tulis, atau izin khusus. Pilih izin yang Anda butuhkan dan klik "OK".
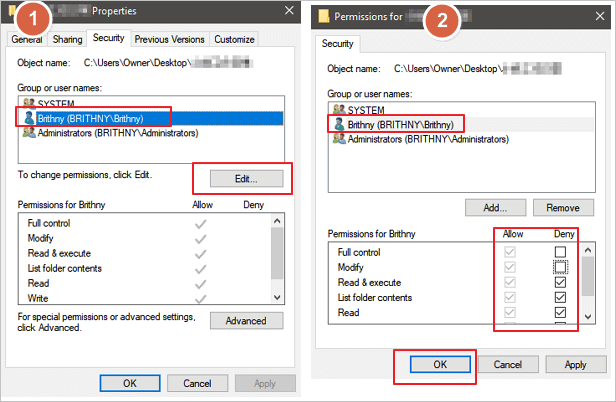
Metode 3. Periksa Lokasi File
Anda mungkin juga mendapatkan Windows tidak dapat mengakses jalur perangkat atau kesalahan file yang ditentukan jika pintasan atau penginstalan mencoba mengakses lokasi yang saat ini tidak tersedia. Periksa jalur file dan pastikan lokasinya dapat diakses.
Langkah 1. Klik kanan pada file atau folder yang bermasalah dan pilih "Properties".
Langkah 2. Di bawah tab Umum, periksa lokasi, pastikan jalur file benar dan dapat diakses.
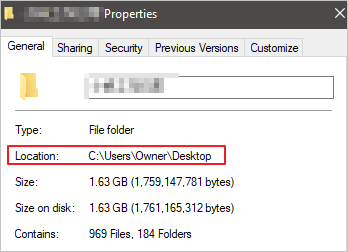
Anda dapat mengikuti jalur untuk menemukan file. Jika Anda tidak dapat menemukan file yang diinginkan di lokasi ini, kemungkinan besar file tersebut akan dihapus atau dipindahkan. Ambil solusi di bawah ini untuk mendapatkan kembali file yang dihapus.
Semua perbaikan yang disediakan dan solusi pemulihan file bertujuan untuk menyelesaikan 'Windows tidak dapat mengakses perangkat, jalur, dan kesalahan file yang ditentukan, yang mungkin terjadi pada konten desktop, explorer.exe, dan lokasi lain saat membuka file, mencoba menginstal, memperbarui, atau memulai sebuah program.
Metode 4. Buka Kunci File/Folder
Anda akan menerima masalah akses jika Windows memblokir file tersebut. Windows mungkin mengira file Anda berbahaya dan mencegah Anda mengaksesnya. Periksa properti file, mungkin ada catatan yang mengatakan 'File ini berasal dari komputer lain dan mungkin diblokir untuk membantu melindungi komputer ini. Untuk membuka blokir file, ikuti langkah-langkah berikut:
Langkah 1. Klik kanan file yang diblokir lalu pilih "Properties".
Langkah 2. Di tab Umum, pilih "Buka Blokir" jika opsi tersedia.
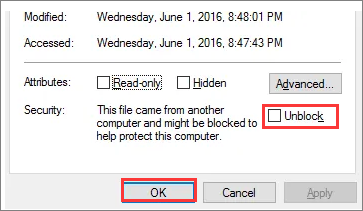
Metode 5. Periksa Perangkat Lunak Antivirus
Seperti disebutkan di atas, perangkat lunak antivirus Windows dapat memblokir file meskipun tidak berbahaya. Anda dapat menonaktifkan sementara perangkat lunak antivirus dan memeriksa apakah file Anda dapat diakses atau tidak. Setelah itu, Anda harus mengaktifkan perangkat lunak antivirus tepat waktu karena menonaktifkan perangkat lunak antivirus atau mengubah pengaturan dapat membuat PC Anda rentan terhadap serangan virus, penipuan, atau jahat.
Kesimpulan
Anda dapat secara efektif memperbaiki Windows yang tidak dapat mengakses jalur perangkat atau file yang ditentukan dengan menggunakan solusi dalam artikel ini. Anda tidak perlu mencoba setiap metode, cukup temukan alasan spesifiknya dan terapkan cara yang sesuai untuk memecahkan masalah.
Jika kesalahan muncul karena penghapusan file, Anda dapat menggunakan alat pemulihan file EaseUS untuk mendapatkan kembali file yang hilang untuk menyelesaikan masalah. Itu dapat memulihkan file dan folder yang tidak dapat diakses dengan mudah.
Lebih Banyak Tips
'Windows tidak dapat mengakses perangkat, jalur, atau file yang ditentukan. Anda mungkin tidak memiliki izin yang sesuai untuk mengakses item tersebut.' mungkin muncul saat Anda mencoba memulai program atau membuka file di komputer Windows Anda. Berikut ini adalah beberapa topik yang sangat relevan dengan masalah ini, periksa panduannya jika Anda membutuhkannya.
1. Bagaimana cara mendapatkan izin di Windows 10?
- Buka File Explorer. Jelajahi dan temukan file atau folder yang ingin Anda akses penuh.
- Klik kanan, dan pilih "Properties".
- Klik tab "Keamanan" untuk mengakses izin NTFS.
- Klik tombol "Lanjutan". Pada halaman Pilih Pengguna atau Grup, klik "Temukan Sekarang".
- Kemudian pilih akun pengguna Anda dan klik "OK". Pada halaman Pilih Pengguna atau Grup, klik "OK".
- Klik "Terapkan", lalu klik "OK".
2. Bagaimana cara mendapatkan izin untuk mengakses komputer jaringan?
- Buka Windows Explorer dan buka folder yang izinnya ingin Anda dapatkan.
- Klik kanan folder dan kemudian pilih "Properties" dari menu kontekstual.
- Klik tab "Berbagi"; lalu klik "Berbagi Lanjutan". Klik "Izin". Kotak dialog yang ditampilkan muncul. Kotak dialog ini mencantumkan semua pengguna dan grup yang memiliki izin untuk folder tersebut.
- Saat Anda memilih pengguna atau grup dari daftar, kotak centang di bagian bawah daftar berubah untuk menunjukkan izin tertentu yang telah Anda tetapkan untuk setiap pengguna atau grup.
- Klik tombol "Tambah". Pilih atau masukkan nama komputer Anda.
- Pilih kotak centang Izinkan dan Tolak yang sesuai untuk menentukan izin mana yang diizinkan bagi pengguna atau grup.
- Klik "OK" untuk menyelesaikan proses.
3. Bagaimana Anda memperbaiki 'Anda harus memiliki izin membaca untuk melihat properti objek ini'?
- Ambil kepemilikan file atau folder.
- Dapatkan izin yang tepat.
- Pulihkan data yang hilang.
Artikel Terkait
-
Perangkat Lunak Pemulihan Folder Memulihkan Folder yang Dihapus/Hilang dengan Mudah
/2022/09/22
-
Perbaiki: Volume Tidak Berisi Sistem File yang Diakui di Windows 10/8/7
![author icon]() Cedric/2022/09/22
Cedric/2022/09/22
-
Cara Memulihkan Rekaman Audacity yang Dihapus atau Belum Disimpan
![author icon]() Jean/2022/09/22
Jean/2022/09/22
-
Cara Memulihkan File yang Ditimpa di Windows 10/8/7 dengan Mudah
![author icon]() Brithny/2022/09/22
Brithny/2022/09/22