Daftar isi
KONTEN HALAMAN:
- Cara memulihkan foto yang dihapus di Windows 10 dari Recycle Bin (Recycle bin belum dikosongkan)
- Cara memulihkan foto yang dihapus di Windows 10 dengan perangkat lunak pemulihan foto (bahkan untuk file yang dihapus secara permanen)
- Cara mengembalikan foto yang terhapus dari laptop menggunakan Windows Backup (aktifkan fitur backup terlebih dahulu)
Bagaimana Cara Memulihkan Gambar yang Dihapus Secara Permanen dari Laptop Saya?
"Minggu lalu, saya ingin membuat slideshow sebagai hadiah ulang tahun untuk istri saya di Windows Media Center dengan banyak gambar di laptop Windows 10 saya. Tapi ketika saya sedang mencari-cari gambar, saya menemukan beberapa gambar penting telah dihapus secara tidak sengaja. Foto yang hilang sangat berarti bagi kami. Istri saya pasti sangat sedih jika saya tidak bisa mendapatkan gambar tersebut kembali. Adakah cara yang efisien untuk membantu saya memulihkan foto yang dihapus pada Windows 10? Ada saran?"
Penghapusan yang tidak disengaja adalah salah satu alasan paling umum dari kasus kehilangan data. Yang lebih buruk adalah, Anda mungkin telah melakukan penghapusan permanen dengan menggunakan Shift + Delete atau dengan mengosongkan Recycle bin. Masalah kehilangan foto memang cukup merepotkan, dan tidak mudah untuk memulihkan foto yang terhapus di Windows 10.
Ikuti instruksi berikut ini, karena kami akan menjelaskan tiga cara paling praktis untuk membantu Anda memulihkan foto yang dihapus di Windows 10. Tiga cara tersebut diantaranya adalah dengan cara memulihkan file dari Recycle Bin, memulihkan file dengan menggunakan perangkat lunak pemulihan data, dan mengembalikan gambar yang dihapus melalui cadangan file Windows.
Metode 1. Cara Memulihkan Foto yang Dihapus di Windows 10 dari Recycle Bin
Ketika Anda melakukan penghapusan, pada umumnya file tersebut akan masuk ke Recycle Bin. Jadi, selama Anda tidak mengosongkan recycle bin, maka Anda dapat memulihkan file dari Recycle Bin. Simak dan pelajari cara mengembalikan gambar yang terhapus dari Recycle Bin di bawah ini. Jika Anda telah mengosongkan Recycle Bin, maka segera lewati metode ini dan beralihlah ke metode 2 untuk memulihkan foto yang dihapus dengan alat pemulihan foto.
Langkah 1. Klik dua kali pada ikon Recycle Bin di Desktop Windows 10 .
Langkah 2. Cari dan klik kanan pada foto yang dihapus, lalu pilih "Restore".
Langkah 3. Foto yang dihapus akan dikembalikan dari Recycle Bin ke lokasi aslinya.
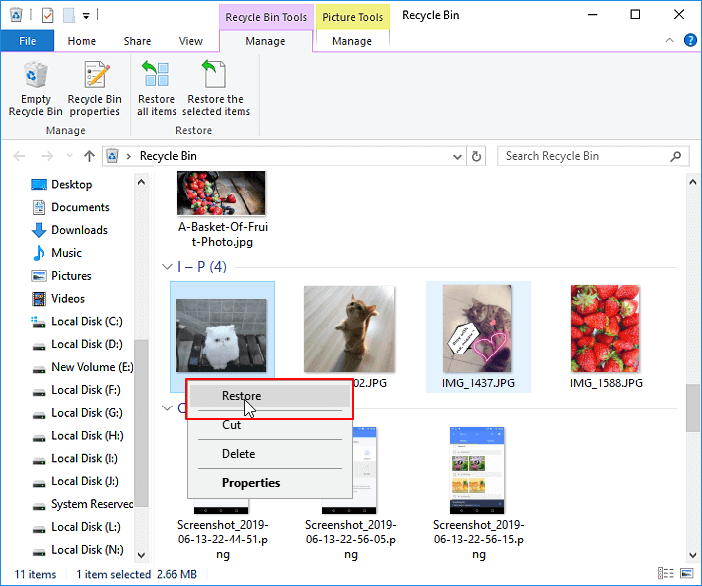
Recycle Bin Hilang, Di Manakah Recycle Bin Windows 10 Saya Berada?
Jika Anda tidak sengaja menghapus Recycle Bin dari desktop Anda atau ikon Recycle Bin hilang begitu saja, Anda dapat mengikuti langkah-langkah berikut untuk memulihkan Recycle Bin. Setelah memulihkan Recycle Bin, Anda dapat mengakses file dari Recycle Bin untuk mengembalikan gambar yang terhapus pada Windows 10.
Langkah 1.Tekan tombol Windows +R untuk memunculkan menu Run, lalu ketik regedit dan tekan "Enter" untuk memulai registri.
Langkah 2. Masuk ke "HKEY_LOCAL_MACHINE > SOFTWARE > Microsoft > Windows > CurrentVersion > Explorer > Desktop > NameSpace". Dan kemudian, klik kanan di mana saja di panel kanan dan pilih "New > Key".
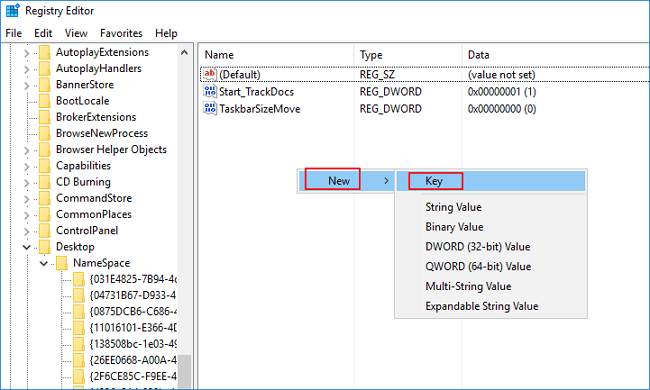
Langkah 3. Setelah membuat item baru, ganti nama file menjadi "{645FFO40-5081-101B-9F08-00AA002F954E}". Kemudian ikuti langkah-langkah pada screenshot untuk memasukkan "Recycle Bin" dalam opsi "value data".
Langkah 4. Tutup Registry Editor dan log out. Kemudian, log in kembali. Setelah itu, ikon Recycle Bin akan kembali ke desktop Anda. Dan Anda dapat memulihkan foto yang dihapus dari Recycle bin.
Metode 2. Cara Memulihkan Foto yang Dihapus dari Laptop Windows 10 dengan Alat Pemulihan Foto
Jika Anda telah mengosongkan Recycle Bin atau menghapus gambar Anda secara permanen, Anda hanya perlu menggunakan perangkat lunak pemulihan foto pihak ketiga untuk membantu Anda memulihkan gambar yang terhapus pada Windows 10. Ini merupakan solusi paling efektif bagi pengguna yang mengalami masalah kehilangan gambar atau foto.
Untuk memulihkan foto yang terhapus secara permanen di laptop atau PC Windows 10 secara efisien, kami menyarankan Anda untuk mencoba EaseUS Data Recovery Wizard- perangkat lunak terbaik di bidang pemulihan data.
Pilihan Terpercaya untuk Anda - EaseUS Data Recovery Wizard
- Memulihkan data yang dihapus, diformat, dan tidak dapat diakses dalam berbagai situasi kehilangan data.
- Memulihkan dokumen Word yang hilang, foto, audio, musik, dan email dari penyimpanan apa pun secara efektif, aman, dan lengkap.
- Memulihkan data dari recycle bin, hard disk, kartu memori, kartu SD, flashdisk, kamera digital, dan camcorder.
- Memperbaiki file Excel yang rusak, MP4, MOV, GIF, JPEG, dan JPG selama proses pemulihan data.
- Memulihkan data yang hilang pada Windows 10/8.1/8/7/Vista/XP dan Windows Server 2019 - 2003.
Program ini memindai hard disk Anda untuk mengetahui dan mendaftar semua file foto yang dihapus, lalu kemudian memulihkan foto-foto tersebut hanya dalam 3 langkah sederhana. Unduh dan terapkan perangkat lunak ini untuk mengembalikan foto-foto Anda yang hilang, dengan langkah-langkah sebagai berikut:
1. Unduh dan instal EaseUS Data Recovery Wizard di komputer Anda.

2. Gunakan alat pemulihan data untuk menemukan dan memulihkan data Anda yang hilang.
Pilih lokasi penyimpanan atau folder tertentu tempat dimana data Anda hilang, lalu klik tombol Pindai.

3. Setelah pemindaian selesai, temukan file atau folder yang dapat dipulihkan dalam daftar hasil pemindaian.
Pilih file lalu klik tombol Pulihkan. Saat memilih lokasi untuk menyimpan data yang sudah dipulihkan, Anda tidak boleh menggunakan drive tempat asal file tersebut.

Cara Memulihkan Foto yang Dihapus dari Laptop Windows 10 Gratis
Jika Anda ingin mengembalikan gambar yang dihapus di Windows 10 secara gratis, Anda dapat menggunakan versi gratis dari EaseUS Data Recovery Wizard. Dengan perangkat lunak ini, Anda dapat memulihkan file hingga 2GB secara gratis. Sedangkan jika gambar Anda melebihi 2GB, Anda perlu mengupgrade perangkat lunak ini ke versi pro untuk mengembalikan data yang tidak terbatas.Metode 3. Cara Mengembalikan Foto yang Dihapus dari Laptop Menggunakan Cadangan Windows
Jika Anda telah membuat cadangan manual atau mengaktifkan cadangan Windows sebelumnya, Anda bisa mendapatkan kembali foto yang dihapus di Windows 10 dari file cadangan.
Berikut adalah beberapa cara untuk memulihkan file yang hilang dari cadangan:
1. Pulihkan dari cadangan manual: salin foto dari cadangan dan tempelkan ke perangkat penyimpanan tempat Anda kehilangan data tersebut.
2. Pulihkan data dengan menggunakan backup dari perangkat lunak pencadangan data: jika Anda menggunakan perangkat lunak cadangan untuk mencadangkan foto, gunakan perangkat lunak tersebut untuk memulihkan gambar cadangan dan mendapatkan kembali foto Anda yang hilang.
3. Pulihkan dari cadangan Windows:
Langkah 1. Buka "Control Panel", lalu pilih "System and Maintenance", kemudian klik "Backup and Restore (Windows 7)".
Langkah 2. Klik "Restore my files".
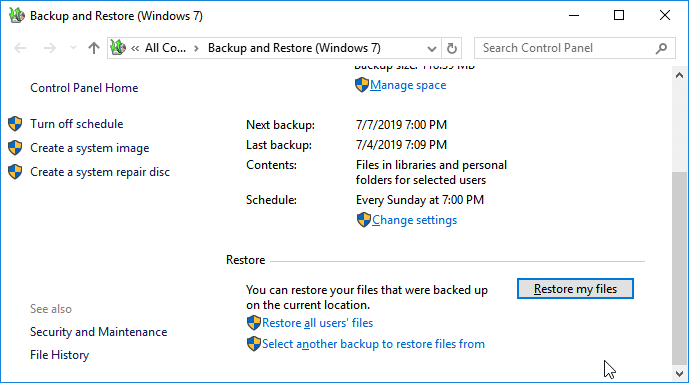
Langkah 3. Klik "Browse for files" untuk memilih cadangan yang dibuat sebelumnya.
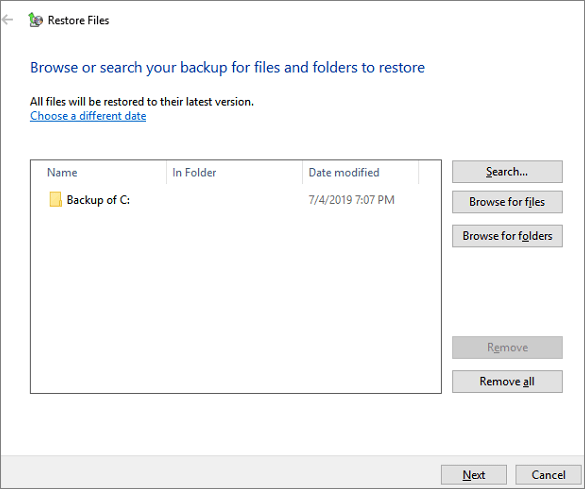
Langkah 4. Arahkan ke lokasi untuk memulihkan cadangan - "In the original location" atau "In the following location". Tunggu hingga proses pemulihan selesai.
Kesimpulan
Di halaman ini, kami telah merangkum 3 metode berguna untuk membantu Anda memulihkan foto yang hilang di PC Windows 10, laptop, dan perangkat penyimpanan eksternal. Metode ini juga dapat diterapkan untuk melakukan pemulihan file pada Windows 8 / 8.1 / 7 dan bahkan untuk OS yang lebih lama.
Solusi paling berguna dan dapat diandalkan untuk memulihkan file yang terhapus di Windows 10 adalah dengan menerapkan alat pemulihan file EaseUS yang terbukti bagus untuk semua jenis pemulihan kehilangan data.
- Tips
- Cara terbaik untuk melindungi foto dan file berharga Anda adalah dengan membuat cadangan sebelumnya.
- Kami merekomendasikan Anda untuk mencoba EaseUS Todo Backup yang memiliki fitur File Backup, untuk mencadangkan file sepenuhnya pada satu waktu dan hanya menggunakan sedikit ruang.
- Kapan pun Anda kehilangan foto atau file di perangkat penyimpanan, Anda akan selalu dapat mengatasinya dengan memiliki backup data yang Anda buat sebelumnya.
Tanya Jawab tentang Cara Mengembalikan Foto yang Dihapus di Windows 10
Berikut ini adalah topik - topik yang berkaitan dengan pemulihan foto yang dihapus dari laptop atau PC Windows 10. Simak dan pelajari jawaban singkat atas masalah pemulihan foto berikut ini.
Bagaimana cara memulihkan foto yang dihapus secara permanen di Windows 10?
Berikut adalah langkah-langkah untuk memulihkan foto yang terhapus di Windows 10 dari Recycle Bin:
Jika Anda menghapus file foto, foto yang dihapus tersebut mungkin berada di Recycle Bin. Tekan tombol Windows + D untuk memunculkan Desktop Anda, lalu klik dua kali pada ikon Recycle Bin. Jika foto yang Anda hapus berada di sana, Anda dapat mengklik kanan pada file foto tersebut dan pilih "Restore" untuk mengembalikan foto yang terhapus ke tempat semula.
Bagaimana cara memulihkan gambar yang dihapus dari laptop Windows 10 secara gratis?
Unduh dan instal EaseUS Data Recovery Wizard Free untuk membantu Anda memulihkan gambar yang dihapus dari laptop di Windows 10 secara gratis. Anda dapat menggunakan perangkat lunak ini secara gratis untuk memulihkan file hingga 2GB.
Bagaimana cara memulihkan gambar yang dihapus secara permanen dari laptop saya?
Langkah cepat untuk memulihkan foto yang dihapus dari Windows 10 dengan perangkat lunak pemulihan file EaseUS:
Langkah 1. Jalankan EaseUS Data Recovery Wizard. Pilih lokasi drive atau partisi yang akan dipindai. Alat pemulihan data EaseUS akan mulai memindai hard disk drive laptop Anda.
Langkah 2. Tunggu perangkat lunak memindai foto Anda yang terhapus.
Langkah 3. Pratinjau dan pulihkan foto yang dihapus.
Bagaimana cara memulihkan foto yang dihapus secara permanen?
Jika Anda telah mengaktifkan fitur File History pada Windows Anda, maka Anda seharusnya dapat memulihkan gambar yang terhapus melalui previous versions atau versi sebelumnya:
Langkah 1. Buka File Explorer.
Langkah 2. Klik kanan pada folder tempat dimana foto yang dihapus berada.
Langkah 3. Pilih "Restore previous versions".
Langkah 4. Pilih cadangan yang tersedia dan klik"Restore".
Artikel Terkait
-
Cara Memulihkan Data dari Partisi yang Dihapus atau Hilang
![author icon]() Tracy King/2022/09/22
Tracy King/2022/09/22
-
Perangkat Lunak Pemulihan Data Profesional dengan Crack
![author icon]() Cedric/2022/09/22
Cedric/2022/09/22
-
Cara Memulihkan File Photoshop yang Belum Tersimpan atau Dihapus
![author icon]() Tracy King/2022/09/22
Tracy King/2022/09/22
-
Cara Memulihkan File SSD yang Dihapus dengan 2 Cara
![author icon]() Cedric/2022/09/22
Cedric/2022/09/22