Daftar isi
3 Cara Mengatasi "Excel Tidak Dapat Membuka File Karena Ekstensi Tidak Valid"
Format file lembar kerja Excel adalah .xlsx atau .xls. Setiap kali pengguna membuka file apa pun, file tersebut dibuka dengan ekstensi yang sama. Namun, beberapa pengguna mungkin mengalami error atau masalah saat mencoba membuka atau mengedit file Excel di Office 2003, 2007, 2010, 2013, 2016, 2019, dan 365. Pesan kesalahan yang ditampilkan biasanya adalah "Excel tidak dapat membuka file karena ekstensi tidak valid".
Artikel ini akan memberi Anda tiga solusi efektif untuk mengatasi error "Excel tidak dapat membuka file karena format file atau ekstensi file tidak valid". Anda dapat mengubah ekstensi file, menggunakan utilitas perbaikan Office, atau menggunakan salah satu dari perangkat lunak pemulihan data terbaik untuk memperbaiki file Excel.
| Solusi yang Bisa Diterapkan | Penyelesaian Langkah Demi Langkah |
|---|---|
| 1. EaseUS File Repair Tool | Jalankan EaseUS Data Recovery Wizard, lalu pindai file Excel yang rusak...Panduan selengkapnya |
| 2. Ubah Ekstensi File | Buka Microsoft Excel dan buka "File"> klik "Export" dan pilih "Change File Type"...Panduan selengkapnya |
| 3. Gunakan fitur "Open and Repair" | Buka Ms. Office Excel > klik "File" lalu "Open" > pilih file Excel yang tidak dapat diakses...Panduan selengkapnya |
Mengatasi Error "Excel Tidak Dapat Membuka File Karena Format File atau Ekstensi File Tidak Valid"
Terkadang, saat Anda mencoba untuk membuka atau mengedit file Excel di Microsoft Office 2003, 2007, 2010, 2013, 2016, 2019, atau 365, Anda mungkin mengalami masalah berikut:
"Excel tidak dapat membuka file 'filename.xlsx' karena format file atau ekstensi file tidak valid. Pastikan file tidak rusak dan ekstensi file cocok dengan format file."
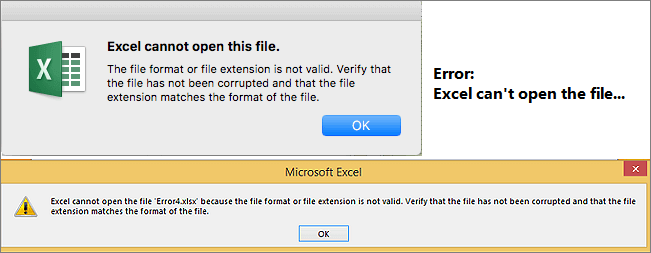
Hal ini biasanya menunjukkan bahwa file tidak kompatibel dengan versi Excel dari file yang rusak. Di sini, kami akan menunjukkan kepada Anda semua solusi yang mungkin bisa diterapkan. Anda bisa mencobanya hingga masalah Anda teratasi. Sebelum Anda mulai mengikuti solusi yang kami berikan, periksa dan pastikan terlebih dahulu apakah program Excel Anda berfungsi normal.
Langkah 1. Tekan Windows+R, dan ketik excel.exe /safe, lalu klik "Ok". Membuka program Excel tanpa template dan add-in memungkinkan Anda untuk menilai apakah program berfungsi sebagaimana mestinya atau terindikasi rusak.
Langkah 2. Jika Excel terbuka secara normal, periksa add-in yang menyebabkan masalah di Excel. Nonaktifkan add-in dan klik tombol "OK". Kemudian, restart Excel untuk memeriksa apakah masalah telah diperbaiki. Jika tidak, lanjutkan ke cara perbaikan di bawah ini.
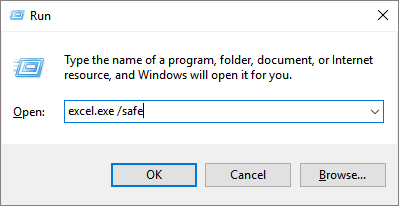
Disini, ada tiga solusi efektif untuk mengatasi masalah file Excel yang tidak dapat dibuka. Selain itu, dua metode juga disediakan untuk memulihkan file Excel dengan format file atau ekstensi file yang tidak valid.
1. Gunakan Alat Perbaikan File EaseUS untuk Memperbaiki Error Excel Tidak Dapat Membuka File
Jika masalah "Excel tidak dapat membuka file karena ekstensi tidak valid" disebabkan oleh kerusakan file dan bukan oleh kompatibilitas file, maka Anda memerlukan program perbaikan file profesional untuk membantu Anda memperbaiki masalah tersebut.
EaseUS Data Recovery Wizard adalah alat serbaguna yang dapat membantu Anda memulihkan file yang dihapus dan memperbaiki file yang rusak dengan mudah dan efisien.
Alat Pemulihan/Perbaikan Data Excel EaseUS
- Memulihkan file Excel yang rusak dalam format XLSX/XLS
- Memperbaiki satu atau beberapa file Excel tanpa batas kuantitas
- Mendukung versi MS Excel 2019, 2016, 2013, 2010, 2007, 2003, XP, 2000, 97, dan 95
- Memperbaiki JPEG/JPG yang rusak dan juga memperbaiki file MP4 dan MOV yang rusak
Segera unduh alat perbaikan dokumen MS Office dari EaseUS, lalu ikuti panduan langkah demi langkah di bawah ini untuk memperbaiki file Excel yang rusak dalam tiga langkah:
Langkah 1. Luncurkan EaseUS Data Recovery Wizard, lalu pindai disk dengan dokumen yang rusak. Software ini memungkinkan Anda memperbaiki file yang rusak seperti foto, videp, Word, Excel, PPT, dan PDF dalam langkah yang sama.
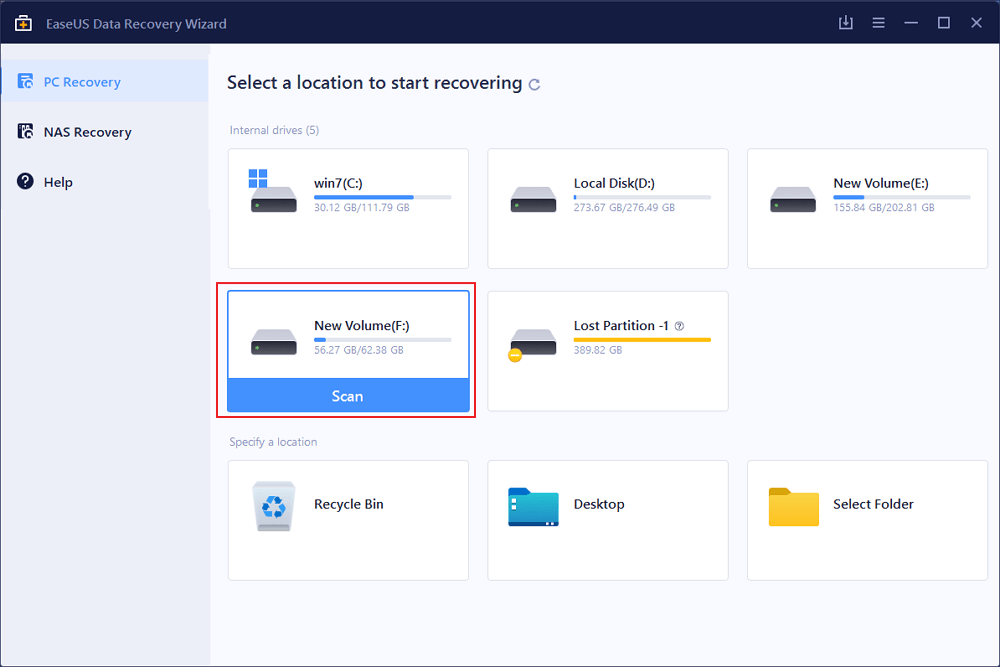
Langkah 2. Alat pemulihan dan perbaikan data EaseUS akan memindai semua file yang hilang dan rusak. Anda dapat menemukan file target berdasarkan jenis file atau ketik nama file di kotak pencarian.
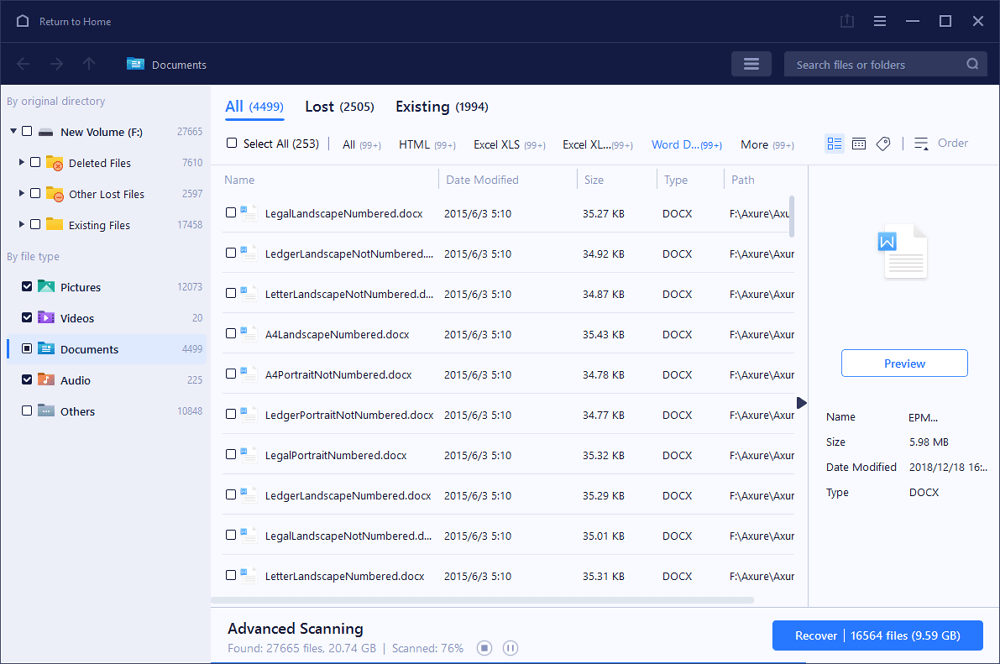
Langkah 3. Wizard Pemulihan Data EaseUS dapat memperbaiki dokumen Anda yang rusak secara otomatis. Setelah pratinjau file, Anda dapat mengklik "Pulihkan" untuk menyimpan file dokumen Word, Excel, dan PDF yang diperbaiki ke lokasi yang aman.
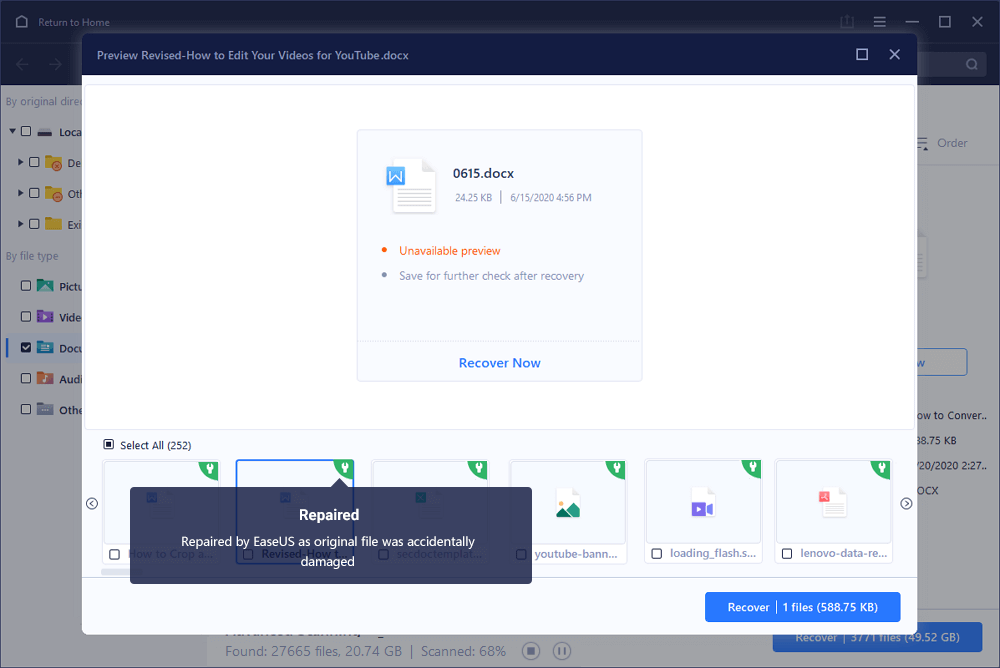
2. Ubah Ekstensi File Excel untuk Membuka File
Sering kali, error seperti ini terjadi karena ekstensi file yang tidak kompatibel dari file Excel. MS Excel menyimpan worksheet Excel sebagai file XLSX atau XLS secara default. Excel 2003 dan versi sebelumnya menyimpan file sebagai XLS, sedangkan Excel 2007 dan versi yang lebih baru seperti Excel 2010, Excel 2013, Excel 2016, dan 2019 menyimpan file dalam format file XLSX. Anda dapat mengubah format file default untuk versi Excel yang sesuai ke format file lain yang didukung oleh MS Excel.
Langkah 1. Buka Microsoft Excel dan klik pada tab "File".
Langkah 2. Klik "Export" dan pilih "Change File Type"
Langkah 3. Ubah ekstensi file ke format file lain yang didukung MS Excel, dan klik "Save As". Kemudian, Periksa apakah Excel dapat membuka file tersebut atau tidak.
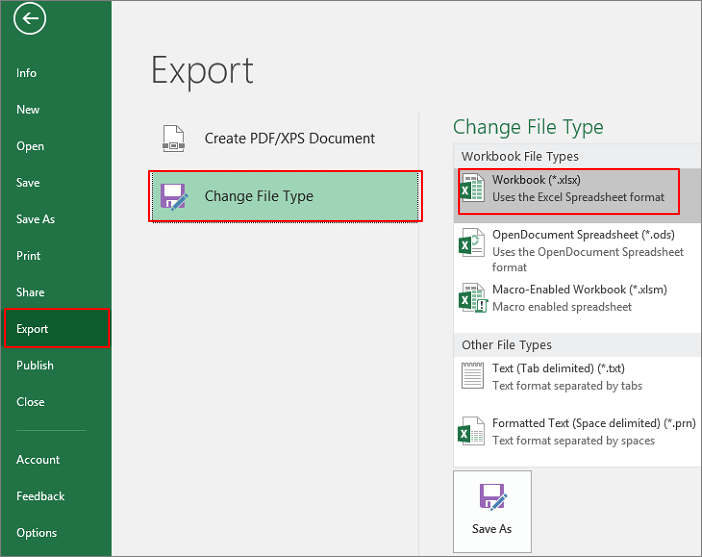
3. Buka File Excel Menggunakan Fitur "Open and Repair"
"Open and Repair" adalah utilitas MS Excel bawaan yang mudah digunakan dan dapat membantu Anda memperbaiki kesalahan "Excel tidak dapat membuka file karena format file atau ekstensi file tidak valid".
Langkah 1. Buka program Ms Office Excel. Pada menu "File" atau tombol Microsoft Office, klik "Open".
Langkah 2. Pada kotak dialog di menu "Open", klik untuk memilih file Excel yang tidak dapat diakses.
Langkah 3. Klik panah bawah pada tombol "Open", lalu klik "Open and Repair". Microsoft Office kemudian akan mulai memeriksa dokumen Excel dan memperbaiki masalah atau kerusakan yang ditemukan.
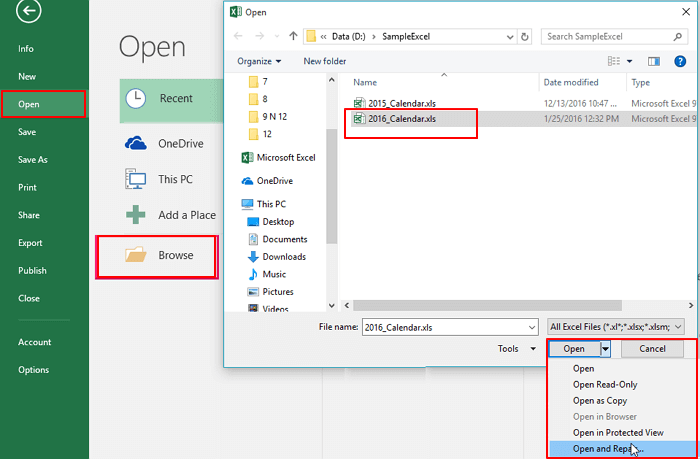
Memulihkan File Excel Saat Format File atau Ekstensi File Tidak Valid
Jika file Excel Anda yang belum disimpan tidak dapat dibuka karena format file atau ekstensi file tidak valid, bagaimana cara untuk memulihkan file Excel yang belum disimpan? Dalam kasus ini, cobalah dua cara di bawah ini.
1. Memulihkan Workbook Excel yang Belum Disimpan menggunakan Previous Versions
Metode ini hanya mengembalikan file yang hilang ke versi sebelumnya. Ini berarti Anda mungkin kehilangan beberapa perubahan yang mungkin telah Anda buat pada dokumen.
Langkah 1. Klik kanan file Excel yang tidak dapat diakses dan pilih "Properties".
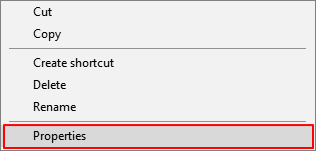
Langkah 2. Buka tab "Previous Version" untuk mencantumkan semua versi file Excel yang disimpan sebelumnya.
Langkah 3. Pilih versi terbaru dan klik "Restore" untuk mengembalikan spreadsheet.
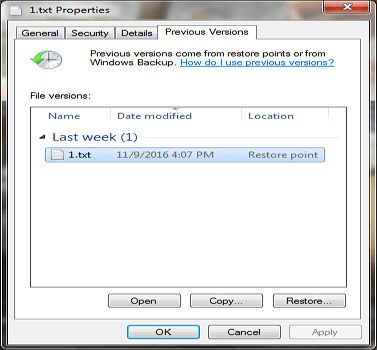
2. Memulihkan File Excel yang Belum Disimpan Menggunakan AutoRecover
Metode ini hanya berfungsi jika Anda telah mengaktifkan fitur AutoSave di Microsoft Excel. Fitur ini juga berguna untuk memulihkan dokumen Word yang belum disimpan.
Langkah 1. Jalankan Ms Office Excel dan buka tab "File" >klik "Info".
Langkah 2. Di samping bagian Manage Versions, Anda akan melihat semua versi file yang disimpan secara otomatis.
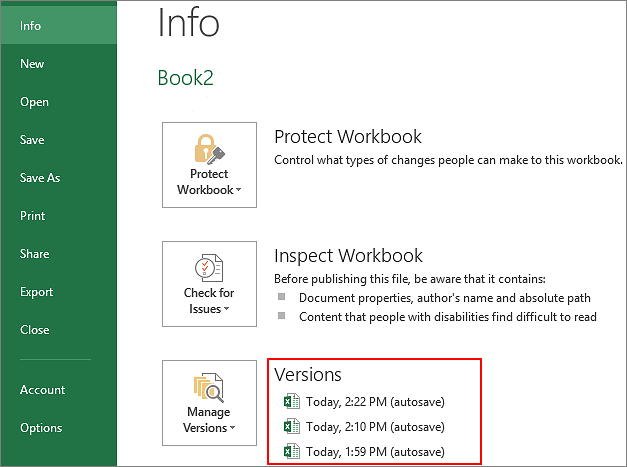
Langkah 3. Buka file di Excel dan klik "Restore".

Langkah 4. Simpan file dengan nama file baru dan atur ekstensi sebagai .xlsx.
Tips Penting Mencegah File Excel Hilang
Ada banyak cara untuk mencegah kehilangan data. Jika Anda kehilangan file Excel penting karena penghapusan yang tidak disengaja, pemformatan hard disk, atau serangan virus, Anda dapat menggunakan alat pemulihan data untuk mendapatkannya kembali. Poin penting lainnya untuk menghindari kehilangan data adalah mencadangkan file Excel Anda secara teratur.
1. Memulihkan File Excel yang Dihapus atau Hilang dengan Perangkat Lunak Pemulihan File
Selain memulihkan file Excel yang belum disimpan akibat crash Excel saat menyimpan atau alasan lain, banyak pengguna mungkin ingin memulihkan spreadsheet excel yang hilang yang disebabkan oleh penghapusan yang tidak disengaja, kerusakan OS, hard disk rusak, atau partisi yang hilang. Dalam kasus ini, Anda harus menggunakan alat pemulihan file profesional untuk mendapatkan bantuan. Dan, perangkat lunak pemulihan file EaseUS patut dicoba. Perangkat lunak ini memungkinkan Anda untuk memulihkan DOC/DOCX, XLS/XLSX, PPT/PPTX, PDF, CWK, HTML/HTM, INDD, EPS, dan format file lainnya yang terhapus hanya dengan beberapa klik.
Segera coba untuk mendapatkan kembali file Excel Anda yang hilang:
1. Unduh dan instal EaseUS Data Recovery Wizard di komputer Anda.

2. Gunakan alat pemulihan data untuk menemukan dan memulihkan data Anda yang hilang.
Pilih lokasi penyimpanan atau folder tertentu tempat dimana data Anda hilang, lalu klik tombol Pindai.

3. Setelah pemindaian selesai, temukan file atau folder yang dapat dipulihkan dalam daftar hasil pemindaian.
Pilih file lalu klik tombol Pulihkan. Saat memilih lokasi untuk menyimpan data yang sudah dipulihkan, Anda tidak boleh menggunakan drive tempat asal file tersebut.

2. Mencadangkan File Excel Secara Otomatis
Jika Anda sering memodifikasi dan mengubah worksheet, sebaiknya Anda mengaktifkan fitur AutoSave untuk berjaga-jaga. Atau, Anda dapat menyalin dan mencadangkan file secara manual ke lokasi lain yang aman jika terjadi crash atau sesuatu yang di luar dugaan.
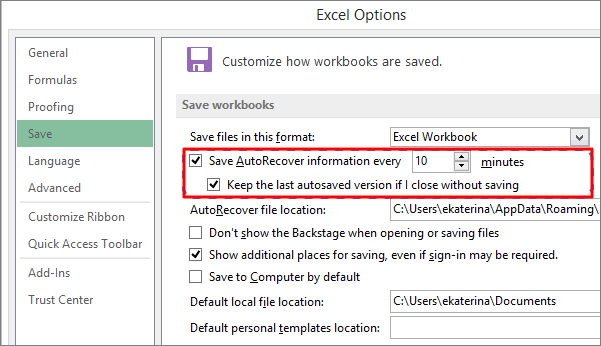
Kesimpulan
"Excel tidak dapat membuka file '(nama file)' .xlsx karena format file untuk ekstensi file tidak valid" merupakan kesalahan yang normal terjadi saat Anda membuka file Excel. Dengan bantuan metode yang sudah dijelaskan di atas, kesalahan ini dapat dengan mudah diselesaikan tanpa harus kehilangan data.
Jika masalah file Excel yang tidak dapat dibuka disebabkan oleh kerusakan file, alat perbaikan file EaseUS dapat membantu Anda untuk memperbaiki dan memulihkan file Excel hanya dengan beberapa klik mudah. Perangkat lunak ini juga efektif untuk memperbaiki foto, video, dokumen, dan file lainnya di hard disk, kartu SD, kartu memori, atau media penyimpanan lainnya. Terlepas file yang rusak masih berada di perangkat atau hilang sekalipun, alat perbaikan dari EaseUS layak untuk Anda coba.
FAQ Terkait "Excel Tidak Dapat Membuka File Karena Ekstensi Tidak Valid"
Empat pertanyaan umum berikut ini sangat relevan dengan masalah "Excel tidak dapat membuka file karena format file atau ekstensi file tidak valid". Jika Anda juga memiliki masalah serupa, Anda dapat menemukan cara mengatasinya di sini.
Bagaimana cara memperbaiki format file atau ekstensi file yang tidak valid?
Anda dapat mencoba memperbaiki kesalahan "Excel tidak dapat membuka file karena format file atau ekstensi file tidak valid" dengan mengubah ekstensi file:
Langkah 1. Buka file Excel Anda. Di bilah taskbar, pilih "File" dan kemudian pilih "Options" > "Export" > "Change File Type".
Langkah 2. Anda dapat langsung mengubah ekstensi file tergantung pada versi Excel yang diinstal. Klik "Save As". Kemudian, periksa apakah error "Excel tidak dapat membuka file" dapat teratasi atau tidak.
Bagaimana cara memulihkan format file Excel atau ekstensi file yang tidak valid?
Anda bisa memulihkan format file Excel, atau ekstensi file yang tidak valid dari versi sebelumnya.
Pilih file yang rusak. Klik kanan dan klik "Properties" > "Previous Version". Daftar file dengan versi sebelumnya akan muncul; Anda harus memilih opsi yang Anda inginkan dan klik "Restore" untuk memulihkan. Previous versions atau Versi sebelumnya berasal dari "File History" atau "restore point".
Apa yang dimaksud dengan ekstensi file tidak valid?
"Excel tidak dapat membuka file'(nama file)' .xlsx karena format file atau ekstensi file tidak valid" merupakan kesalahan umum yang mungkin sering dialami oleh banyak pengguna saat membuka file .xlsx, terutama saat membuka spreadsheet yang diterima melalui email. Beberapa kemungkinan penyebab masalah ini adalah:
- File Excel korup atau rusak.
- File Excel tidak kompatibel dengan versi MS Excel yang Anda gunakan.
Mengapa saya tidak bisa membuka file XLSX?
Ketika file Excel rusak, file Excel tidak kompatibel dengan versi Excel, file terinfeksi virus, atau file diterima melalui email, hal-hal tersebut merupakan alasan umum yang menyebabkan masalah "Excel tidak dapat membuka file karena format file atau ekstensi file tidak valid". Dan jika masalah seperti yang disebutkan di atas muncul, maka Anda tidak dapat membuka file XLSX Anda.
Artikel Terkait
-
[Memperbaiki] Pen Drive Tidak Ditampilkan/Terdeteksi di Komputer Saya di Windows
![author icon]() Cedric/2022/09/22
Cedric/2022/09/22
-
Unduh Perangkat Lunak Pemulihan Foto Nikon
/2022/09/22
-
Cara Mengonversi RAW ke NTFS Tanpa Memformat
![author icon]() Brithny/2022/09/22
Brithny/2022/09/22
-
Pemulihan JPG: Cara Memulihkan File JPG / JPEG yang Dihapus atau Hilang
![author icon]() Daisy/2022/09/22
Daisy/2022/09/22