Daftar isi
| Solusi yang Bisa Dilakukan | Penyelesaian Masalah Langkah demi Langkah |
|---|---|
| Bagian 1. Format Kartu SD di Windows 10 |
|
| Bagian 2. Format kartu SD pada Kamera | Tekan tombol Menu kamera...Langkah selengkapnya |
| Bagian 3. Format Kartu SD di Ponsel Android | Buka aplikasi Pengaturan di ponsel Anda, temukan Perawatan Perangkat...Langkah selengkapnya |
Apa Arti 'Format Kartu SD'
Secara umum, memformat kartu SD berarti menghancurkan entri dari semua data yang ada, dan melarang Anda untuk menemukan dan menggunakan file apa pun di kartu tersebut. Semua file yang ada di perangkat akan hilang. Pemformatan akan menetapkan sistem file baru - FAT32, exFAT, atau NTFS ke kartu SD, guna mempersiapkan perangkat agar dapat digunakan kembali untuk menyimpan data. Dalam kebanyakan kasus, saat Anda mendapatkan kartu SD baru, kartu tersebut sudah diformat sebelumnya dan Anda dapat menggunakannya untuk menyimpan file secara langsung.
Bagian 1. Cara Memformat Kartu SD pada Windows 10
Bagian ini menerangkan tentang langkah-langkah terperinci untuk memformat kartu SD di komputer Windows. Sebelum memulai langkah-langkahnya, kami sangat menyarankan Anda untuk mencadangkan kartu SD Anda terlebih dahulu untuk mencegah kehilangan data.
Persiapan:
- Pembaca kartu USB: Untuk memasukkan kartu SD ke port USB komputer Anda.
- Adaptor kartu Micro SD: Untuk memasukkan kartu micro SD ke port kartu SD di komputer Anda.
- Pembaca kartu micro SD USB: Untuk memungkinkan Anda memasukkan kartu micro SD ke port USB secara langsung.
Metode 1. Format Kartu SD Menggunakan Windows Explorer
Langkah 1. Hubungkan kartu SD ke komputer Anda dengan menggunakan pembaca kartu SD.
Langkah 2. Buka " This PC" dan buka Windows Explorer. Klik kanan kartu SD Anda, lalu pilih "Format".
Langkah 3. Tentukan sistem file dan setel label baru ke kartu SD Anda. Klik "Start" dan "OK" untuk mengonfirmasi pemformatan.
Catatan: FAT32 untuk kartu SD dengan kapasitas 64GB, exFAT untuk kartu SD di atas 64GB
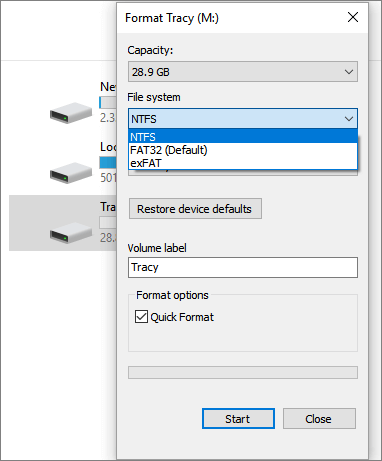
Metode 2. Format Kartu SD Menggunakan Manajemen Disk
Langkah 1. Masukkan kartu SD Anda ke pembaca kartu dan hubungkan ke komputer Anda.
Langkah 2. Klik kanan "This PC", pilih "Manage", masukkan "Disk Management".
Langkah 3. Cari dan klik kanan pada kartu SD Anda, pilih "Format".
Langkah 4. Klik "Yes" untuk melanjutkan, dan tetapkan label baru, sistem file - exFAT, FAT32, atau NTFS ke kartu. Kemudian klik "OK" untuk memformat kartu SD Anda.
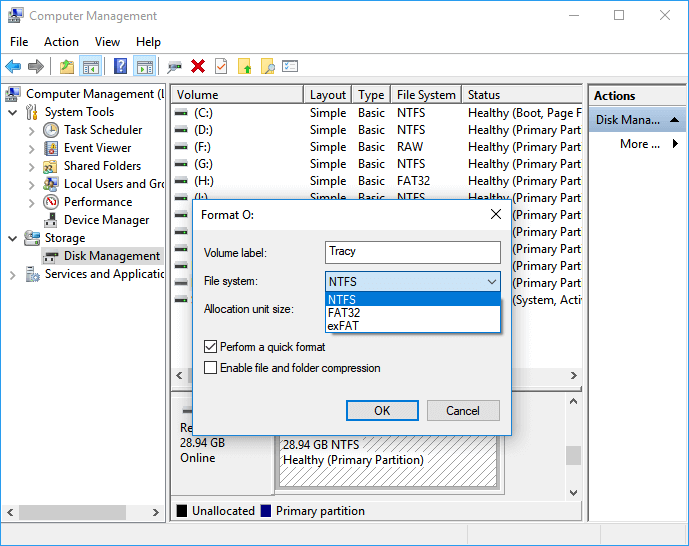
Bagian 2. Cara Memformat kartu SD pada Kamera
Jika kartu SD Anda untuk kamera, Anda dapat langsung memformatnya di dalam kamera Anda. Di sini kami mengambil kamera Canon sebagai contoh, dan biasanya pengaturan pada merek kamera lain akan sangat mirip.
Langkah 1. Tekan tombol Menu kamera.
Langkah 2. Tekan multi-controller dan menuju ke Camera Settings 1.
Langkah 3. Dengan multi-controller, pilih opsi "Format Card".
Langkah 4. Pilih "OK" untuk memulai format.
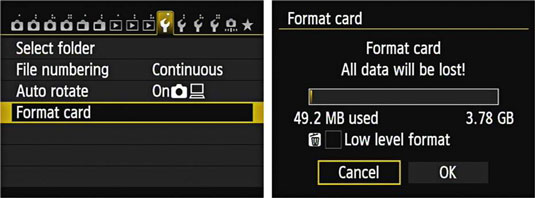
Bagian 3. Cara Memformat Kartu SD di Ponsel Android
Jika kartu SD digunakan pada ponsel Android, Anda sebenarnya dapat langsung memformatnya di ponsel Anda. Tetapi sebelum Anda memulai, pastikan telepon Anda sudah dikonfigurasi dengan fitur ini. Di sini kami mengambil ponsel Samsung sebagai contoh.
Langkah 1. Buka aplikasi Pengaturan di ponsel Anda, dan temukan Perawatan Perangkat atau Device Care.
Langkah 2. Pilih Storage dan ketuk opsi Advanced.
Langkah 3. Di bawah Penyimpanan portabel pilih Kartu SD.
Langkah 4. Ketuk "Format", dan ketuk "Format Kartu SD" untuk mengonfirmasi.
Model ponsel yang berbeda mungkin akan memerlukan pengoperasian yang berbeda pula. Inti dari metode ini adalah menemukan kartu SD di aplikasi Pengaturan ponsel Anda.
Cara Membatalkan Format Kartu SD dan Mengembalikan Data
Jika Anda salah memformat kartu SD dan ingin memulihkan data di dalamnya. Di bagian ini, kami akan memberi tahu Anda cara membatalkan format kartu SD.
Pertama, Anda harus tahu bahwa memformat kartu memori tidak benar-benar menghapus data di dalamnya. Jika area data tidak ditimpa oleh konten baru, maka Anda akan berhasil mengembalikannya. Jadi, untuk memastikan peluang maksimum untuk memulihkan file Anda, hentikan penggunaan perangkat, dan segera lakukan pemulihan data dengan salah satu cara di bawah ini.
Metode 1. Gunakan Perangkat Lunak Pemulihan Data
Metode 2. Batalkan Pemformatan dengan CMD
Metode 1. Jalankan Perangkat Lunak Pemulihan Data
Cara yang efektif adalah dengan menggunakan perangkat lunak pemulihan data profesional, seperti EaseUS Data Recovery Wizard untuk membatalkan pemformatan. Perangkat ini dapat memindai perangkat Anda yang diformat secara menyeluruh dan memulihkan file yang hilang sesuai dengan kebutuhan Anda.
Selain melakukan pemulihan file yang diformat, EaseUS Data Recovery Wizard juga memungkinkan Anda untuk:
- Memulihkan file setelah menginstal ulang Windows, kerusakan OS, serangan virus, dan situasi kehilangan data sulit lainnya
- Memulihkan file yang dihapus di Windows 10 dengan menggunakan Shift-Delete atau mengosongkan tempat sampah
- Mengembalikan foto, video, file audio, file Microsoft Office, file Adobe, email yang hilang, dan masih banyak lagi (200+)
Unduh perangkat lunak ini dan segera pulihkan file dari kartu SD Anda yang telah diformat.
Langkah 1: Hubungkan kartu Anda ke PC
Masukkan kartu ke card reader, dan hubungkan card reader yang berisi kartu tersebut ke komputer yang sehat dan tidak terinfeksi virus.

Langkah 2: Jalankan perangkat lunak pemulihan data EaseUS dan pindai kartunya.
Buka EaseUS Data Recovery Wizard di PC Anda dan pilih kartu Anda di bawah kolom Perangkat Eksternal. Kemudian klik Pindai untuk mulai menemukan data yang hilang pada kartu SD Anda sekarang.

Langkah 3: Periksa dan pulihkan data yang hilang.
Anda dapat memeriksa dan melihat pratinjau file yang ditemukan dengan mengklik dua kali masing-masing file. Kemudian klik Pulihkan untuk menyimpan file ke lokasi yang aman di PC Anda atau di penyimpanan eksternal.

Tonton tutorial video di bawah ini, dan unformat kartu SD Anda dengan EaseUS Data Recovery Wizard.
Metode 2. Batalkan Pemformatan dengan CMD
Seperti disebutkan di atas, Anda dapat memformat kartu SD dengan menggunakan CMD. Demikian pula, Anda juga dapat membatalkan format kartu SD dengan alat yang sama yaitu menggunakan CMD. Berikut caranya.
Langkah 1: Tekan "Win + R" atau buka Search, ketik: cmd dan tekan "Enter". Buka jendela Command Prompt.
Langkah 2: Ketik: chkdsk F: / f dan tekan "Enter". (Ganti F dengan huruf drive dari kartu SD yang diformat.)
Langkah 3: Ketik: Y dan tekan "Enter" untuk melanjutkan.
Langkah 4: Ketik: F dan tekan "Enter" lagi.
Langkah 5: Ketik: F: \> attrib -h -r -s / s / d *. * Dan tekan "Enter".
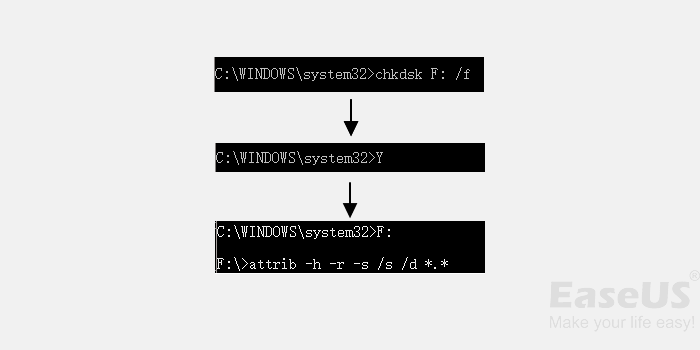
Setelah ini, Anda akan dapat melihat dan memeriksa semua data pada kartu SD yang diformat. Jika prompt perintah tidak berfungsi di komputer Anda, maka segera gunakan Metode 1 sebagai gantinya.
Tips Tambahan: Praktik Terbaik untuk Kartu SD
Selain mengetahui apa yang dimaksud dengan 'memformat kartu SD', Anda juga perlu mengetahui lebih jauh tentang cara memformat kartu SD, dan cara membatalkan format kartu SD untuk memulihkan data Anda. Penting juga untuk mengetahui apa saja yang harus dilakukan agar kartu SD Anda bekerja lebih baik.
1. Memformat, bukan Menghapus
Jika Anda ingin membersihkan data kartu SD lama Anda untuk membuatnya segar kembali, sebaiknya selalu gunakan metode pemformatan kartu SD. Karena dengan menghapus, atau menghilangkan konten di kartu SD Anda tidak sepenuhnya menghapus kartu dari data-data sisa.
2. Format Kartu Baru Sebelum Digunakan
Saat Anda membeli kartu SD baru, sebaiknya format ulang kartu tersebut sebelum digunakan. Hal ini memastikan kartu siap digunakan untuk perangkat Anda.
3. Buat Backup Reguler
Cadangkan konten penting Anda secara teratur dengan perangkat lunak pencadangan file profesional.
Dengan metode dan tips yang diberikan dan dijelaskan di halaman ini, Anda seharusnya sudah mengetahui cara memformat kartu SD secara efektif, membatalkan pemformatan, dan cara membuat kartu SD Anda berfungsi dengan baik.
Artikel Terkait
-
Cara Memperbaiki USB Flashdisk yang Tidak Dikenali atau Terdeteksi
![author icon]() Brithny/2022/09/22
Brithny/2022/09/22
-
Media Storage di Android: Dapatkah Anda Menonaktifkan / Menghapus Data di Media Storage
![author icon]() Roxanne/2022/09/22
Roxanne/2022/09/22
-
Perangkat Lunak Pemulihan Data Kartu Memori: Pulihkan Data dari Kartu Memori
![author icon]() Daisy/2022/09/22
Daisy/2022/09/22
-
Cara Memperbaiki Error Kartu SD Terlepas Tak Terduga Pada Ponsel Anda
![author icon]() Daisy/2022/09/22
Daisy/2022/09/22