Daftar isi
USB Flashdisk Menjadi Format RAW
"Saya memiliki USB flashdisk yang berisi data di dalamnya. Ketika saya menyambungkannya ke komputer, sebuah prompt muncul yang meminta saya untuk memformat drive dan USB flashdisk ditampilkan sebagai format RAW. Terdapat file penting pada perangkat tersebut yang saya perlu saya pulihkan. Apakah ada yang tahu cara memulihkan file dari USB flashdisk RAW? "
Drive USB menjadi format RAW adalah masalah umum yang sering terjadi dan cukup mengganggu bagi para pengguna. Saat drive USB menjadi RAW, artinya data di perangkat tidak dapat diakses. Anda tidak dapat mengakses dan membuka file seperti dokumen, foto, email, dan file lainnya di perangkat Anda. Jadi, untuk memperbaiki drive USB yang RAW, Anda harus terlebih dahulu melakukan pemulihan drive USB RAW, baru kemudian memperbaiki drive USB dalam format RAW. Namun, sebelum kami menunjukkan cara memulihkan file dari drive USB yang RAW secara detail, Anda mungkin ingin mengetahui lebih dalam tentang masalah drive USB menjadi RAW.
Alasan Umum Penyebab Drive USB Menjadi RAW
Umumnya, drive USB Anda tidak akan menjadi RAW tanpa alasan. Penyebab masalah dapat dilacak dan diantaranya adalah sebagai berikut:
- Akses Anda ke USB ditolak
- Drive USB Anda belum diformat atau tidak diformat dengan benar
- Sistem file drive USB Anda saat ini tidak dikenali oleh sistem operasi komputer Anda
- Drive USB Anda terinfeksi oleh virus
Situasi Umum yang Menunjukkan Drive USB Menjadi RAW
Saat drive USB Anda menjadi format RAW, sistem tidak selalu menampilkan drive USB RAW secara langsung. Sebaliknya, pemberitahuan yang Anda terima dapat berbeda-beda. Ketika Anda menemui salah satu situasi atau pesan kesalahan di bawah ini saat menggunakan drive USB dan memeriksa properti drive tersebut, maka keterangan yang tertera menunjukkan kepada Anda bahwa sistem file adalah RAW.
- Drive membaca jenis media tidak valid. Batalkan, Coba Lagi, Gagal?
- Sistem file ditampilkan sebagai "RAW"
- Windows mungkin menampilkan "Disk tidak diformat. Apakah Anda ingin memformat sekarang?"
- Nama file mengandung karakter yang "aneh"
- Pesan "Sektor tidak ditemukan"
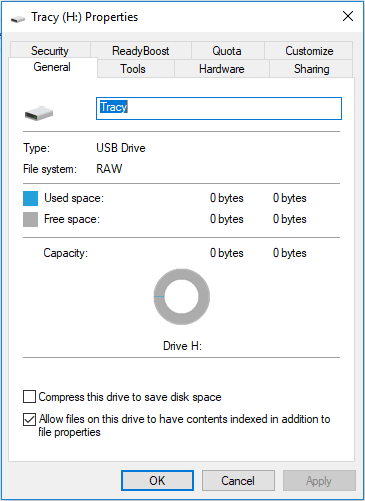
Saat menggunakan beberapa drive USB seperti USB hard disk eksternal, USB kartu memori, media pintar USB, atau media penyimpanan lainnya, Anda mungkin menemukan beberapa notifikasi pesan seperti yang disebutkan di atas yang cukup mengganggu. Untungnya, ada cara untuk memperbaiki drive USB RAW tanpa kehilangan data apa pun. Dengan memulihkan file berharga Anda dari drive USB RAW, dan kemudian memperbaiki format RAW, Anda dapat membuat drive USB Anda berfungsi kembali dengan baik tanpa kehilangan data.
Solusi Pemulihan Drive USB RAW Dalam 3 Langkah
Sebelum Anda memperbaiki drive USB dalam format RAW, Anda perlu melakukan pemulihan drive USB RAW untuk menjaga data Anda tetap aman. Perangkat lunak pemulihan disk profesional - EaseUS Data Recovery Wizard dapat sepenuhnya mendukung pemulihan drive USB RAW. Dengan perangkat lunak ini, Anda dapat memulihkan semua file dari drive USB yang tidak dapat diakses dengan mudah. Anda dapat melihat sekilas perangkat lunak tersebut di sini:
- Mendukung pemulihan data RAW, pemulihan file yang dihapus, pemulihan file yang diformat, pemulihan data dari recycle bin yang dikosongkan, pemulihan partisi yang hilang, pemulihan dari serangan virus, dan situasi pemulihan data sulit lainnya.
- Memulihkan file dari flashdisk USB, kartu SD, kartu memori, hard disk eksternal, kamera digital, pemutar musik, komputer, dan lain sebagainya.
- Mengaembalikan hampir semua jenis file yang ada
Video Tutorial: Memulihkan File dari drive USB RAW
Panduan: Memulihkan file dari flashdisk yang RAW
Langkah 1: Hubungkan kartu Anda ke PC
Masukkan kartu ke card reader, dan hubungkan card reader yang berisi kartu tersebut ke komputer yang sehat dan tidak terinfeksi virus.

Langkah 2: Jalankan perangkat lunak pemulihan data EaseUS dan pindai kartunya.
Buka EaseUS Data Recovery Wizard di PC Anda dan pilih kartu Anda di bawah kolom Perangkat Eksternal. Kemudian klik Pindai untuk mulai menemukan data yang hilang pada kartu SD Anda sekarang.

Langkah 3: Periksa dan pulihkan data yang hilang.
Anda dapat memeriksa dan melihat pratinjau file yang ditemukan dengan mengklik dua kali masing-masing file. Kemudian klik Pulihkan untuk menyimpan file ke lokasi yang aman di PC Anda atau di penyimpanan eksternal.

Saat Anda ingin memulihkan drive USB RAW, Anda tidak bisa langsung melakukan pemformatan seperti yang diminta. Mengapa? Karena pemformatan akan menghapus semua file yang ada di drive USB RAW, dan Anda mungkin akan kehilangan kesempatan untuk memulihkan file dari drive USB RAW. Yang harus Anda lakukan adalah memulihkan file dari drive USB RAW terlebih dahulu, baru kemudian memperbaiki perangkat penyimpanan yang bermasalah. Karena Anda tidak dapat memulihkan file dari drive USB RAW dengan tangan kosong, Anda harus mencari bantuan dari pihak ketiga.
Sebagai salah satu perangkat lunak pemulihan data terbaik untuk Windows, EaseUS Data Recovery Wizard adalah perangkat yang paling direkomendasikan untuk pemulihan drive USB RAW.
- 1. Membatalkan format drive
- 2. Memperbaiki RAID, disk RAW, atau sistem operasi
- 3. Pulihkan partisi yang hilang (yang tidak dapat dipulihkan oleh perangkat lunak)
3 Cara Memperbaiki Drive USB RAW
Seperti yang Anda ketahui, cara pasti untuk memperbaiki drive USB dalam format RAW adalah dengan memformatnya. Namun, memformat perangkat adalah pilihan terakhir untuk dicoba karena cara ini akan menghapus semua file yang ada dari drive USB Anda.
Metode 1. Memperbaiki Drive USB RAW dengan Memeriksa Perangkat
Fitur bawaan Windows dapat membantu Anda memeriksa drive untuk kesalahan sistem file dan memperbaikinya sendiri.
Langkah 1. Hubungkan drive USB Anda ke komputer Anda.
Langkah 2. Buka "This PC" (in Windows 10). Di bawah "Devices and drives", klik kanan drive USB Anda dan pilih "Properties".
Langkah 3. Klik tab "Tools", lalu klik "Check".
Langkah 4. Pada jendela "Error Checking", pilih "Scan and repair drive" dan tunggu prosesnya hingga selesai.
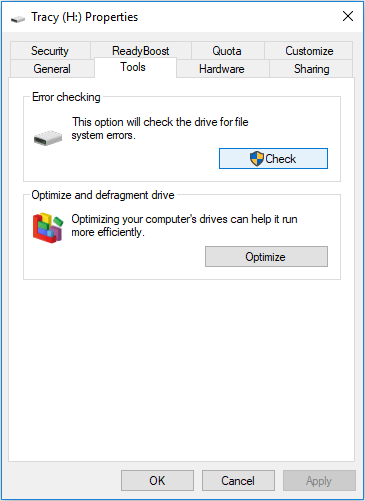
Metode 2. Memperbaiki Drive USB RAW melalui CMD
Anda mungkin sering mendengar bahwa perintah chkdsk tidak tersedia untuk drive RAW. Itu tidak benar. Selama drive USB Anda masih ditampilkan dengan huruf drive, maka Anda dapat menggunakan perintah chkdsk untuk memeriksa dan memperbaiki perangkat penyimpanan.
Langkah 1. Hubungkan drive USB Anda ke komputer.
Langkah 2. Klik ikon "search" di bilah tugas dan masukan cmd. Kemudian klik kanan "Command Prompt" dan pilih "Run as administrator".
Langkah 3. Enter chkdsk /f G:(G adalah huruf drive dari drive RAW Anda) untuk memperbaiki drive USB RAW Anda.
Setelah proses perbaikan, Anda dapat membuka Manajemen Disk untuk memeriksa apakah hard disk Anda telah diperbaiki. Jika CHKDSK tidak berfungsi, berarti saatnya Anda memformat USB Anda. Untungnya, karena Anda telah memulihkan file dari drive USB sebelumnya, Anda dapat memformat drive USB tanpa khawatir.
Metode 3. Memperbaiki Drive USB RAW dengan Memformat
Langkah 1. Hubungkan drive USB / SD card / flashdisk RAW ke PC Anda.
Langkah 2. Buka "This PC/My Computer". Klik kanan drive USB RAW, kartu SD, atau perangkat RAW lainnya dan Pilih "Format".
Langkah 3. Reset sistem file, ganti nama drive USB, dan kemudian klik "OK" untuk memperbaiki drive USB RAW ke NTFS / FAT32. Setelah itu, drive dapat digunakan kembali.
Ada lebih dari satu cara untuk memformat USB. Selain fitur built-in di Windows, Anda juga dapat memformat drive USB RAW dengan alat pemformatan USB profesional. Setelah memformat, Anda dapat memindahkan file kembali ke drive USB jika perlu.
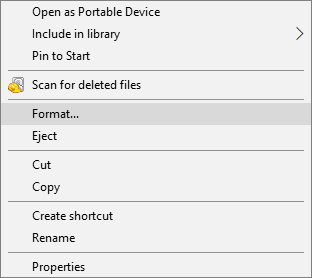
Kesimpulan
Secara umum, memperbaiki USB flashdisk RAW memang terbilang mudah. Akan tetapi, untuk menjaga keamanan data, Anda pasti membutuhkan bantuan alat pemulihan data pihak ketiga seperti EaseUS Data Recovery Wizard. Perangkat lunak ini akan melakukan pemulihan drive USB RAW dengan sukses dan juga dapat membantu dalam situasi pemulihan data lainnya. Dapatkan segera, dan Anda akan mampu menyelesaikan masalah RAW tanpa rasa takut.
Artikel Terkait
-
Unduh Gratis Perangkat Lunak Pemulihan Kartu Memori untuk Memulihkan File yang Dihapus
![author icon]() Brithny/2022/09/22
Brithny/2022/09/22
-
Download Gratis Alat Perbaikan USB Flashdisk dan Pulihkan Data
![author icon]() Brithny/2022/09/22
Brithny/2022/09/22
-
5 Cara Menghapus Write Protection dari USB di Windows
![author icon]() Brithny/2022/09/22
Brithny/2022/09/22
-
[Tutorial 2021] Cara Memulihkan Kartu SD yang Diformat pada Windows & Mac
![author icon]() Daisy/2022/09/22
Daisy/2022/09/22