Daftar isi
5 Cara Terbaik untuk Memperbaiki Hard Disk yang Rusak
Kerusakan hard drive adalah masalah umum bagi pengguna Windows 10/8/7. Hari ini, kami akan memandu Anda melalui solusi tentang cara memperbaiki hard drive yang rusak . Berikut adalah ikhtisar dari solusi perbaikan HDD ini.
| Solusi yang bisa diterapkan | Pemecahan Masalah Langkah demi Langkah |
|---|---|
| Pulihkan Data dari Hard Drive Pertama | Untuk menghindari kehilangan data selama perbaikan disk, Anda harus memulihkan data penting dari hard drive terlebih dahulu...Langkah lengkap |
| Perbaiki 1. Cari Bantuan dari Pakar | Anda dapat meminta bantuan dari tim dukungan teknis EaseUS. Mereka menyediakan layanan bantuan jarak jauh 1 lawan 1...Langkah lengkap |
| Perbaiki 2. Jalankan Pemindaian Antivirus | Unduh dan jalankan Norton Power Eraser. Jika versi baru tersedia, Norton Power Eraser akan...Langkah lengkap |
| Perbaiki 3. Perbaiki Hard Drive Menggunakan CMD | Di sebelah menu Start Windows, di kotak "Search Windows", ketik cmd...Langkah lengkap |
| Perbaiki 4. Coba Perangkat Lunak Perbaikan Hard Drive | Unduh EaseUS CleanGenius Gratis dan instal. Buka perangkat lunak dan pilih "File show"...Langkah lengkap |
| Perbaiki 5. Perbarui Driver Disk | Klik kanan pada "PC Ini"/"Komputer Saya" dan pilih "Properti". Di bilah tugas di sebelah kiri...Langkah lengkap |
Apa Penyebab Hardisk Rusak (Tanda HDD Rusak)
Terkadang, hard drive internal atau hard drive eksternal Anda dapat rusak dan menjadi tidak dapat dikenali atau tidak dapat diakses di Windows 10/8/7. Umumnya, kerusakan hard drive disebabkan oleh hal-hal berikut:
- Catu daya dan kesalahan koneksi
- Masalah virus
- Kesalahan sistem file
- Sektor buruk
- Masalah perangkat lunak/perangkat keras
- Kerusakan fisik
Pada saat yang sama, Anda mungkin menerima pesan kesalahan seperti " X:\ tidak dapat diakses . Berkas atau direktori rusak dan tidak dapat dibaca"; Hard drive menjadi RAW dan meminta kesalahan "disk perlu diformat".
Apakah itu hard disk internal atau hard drive eksternal, ada solusi untuk memperbaiki hard disk yang rusak. Cara paling mudah untuk memperbaiki hard disk yang rusak adalah dengan memformatnya, yang akan menyebabkan hilangnya data. Jika Anda memilih untuk tidak kehilangan data Anda, kami akan menjelaskan beberapa cara praktis untuk memperbaiki hard drive yang rusak tanpa memformatnya di posting ini.
Hal Pertama yang Harus Dilakukan: Memulihkan Data dari Hard Drive yang Rusak
Karena mudah kehilangan data selama perbaikan disk, jika Anda memiliki data penting yang disimpan di hard drive yang rusak, Anda harus memulihkan data yang hilang terlebih dahulu. EaseUS Data Recovery Wizard adalah alat pemulihan file profesional untuk membantu Anda memulihkan data dari hard drive yang diformat, rusak, dan bahkan tidak dapat diakses.
Perangkat Lunak Pemulihan Hard Drive EaseUS
- Pulihkan gambar, dokumen, video, dokumen, dan email yang hilang dari hard drive yang rusak.
- Memulihkan data dari drive / partisi RAW di HDD, USB flash drive, pen drive, dan kartu SD.
- Pulihkan data dari hard drive yang diformat dan hard drive eksternal dalam waktu singkat.
Untuk menggunakan alat ini, unduh alat dan ikuti langkah-langkah berikut untuk memulihkan data Anda.
Langkah 1. Gunakan perangkat lunak pemulihan hard drive EaseUS
Jalankan EaseUS Data Recovery Wizard dan pilih drive di hard disk tempat Anda kehilangan atau menghapus file. Klik Pindai untuk mulai memindai semua data dan file yang hilang.

Langkah 2. Pindai untuk menemukan semua data hard drive yang hilang
Perangkat lunak pemulihan hard drive EaseUS akan memindai seluruh drive yang dipilih dan menemukan semua file yang hilang, termasuk semua data yang ada dan yang tersembunyi.

Langkah 3. Pratinjau dan pulihkan data dan file hard drive yang hilang
Setelah pratinjau, pilih file yang ingin Anda pulihkan dan klik Pulihkan untuk menyimpannya ke lokasi yang aman di PC Anda atau di perangkat penyimpanan eksternal lainnya.

Sekarang setelah Anda mendapatkan kembali data penting, Anda dapat mengikuti solusi di sini untuk memperbaiki hard drive yang rusak .
Cara Memperbaiki Hard Disk yang Rusak Tanpa Memformat (6 Cara)
Apakah itu hard disk internal atau hard drive eksternal, Anda dapat menemukan solusi untuk memperbaiki hard disk yang rusak . Cara paling langsung untuk memperbaiki hard disk yang rusak adalah dengan memformat HDD , yang akan menyebabkan hilangnya data. Pada postingan kali ini, kami akan menjelaskan 6 cara praktis untuk memperbaiki harddisk yang corrupt tanpa memformat.
Solusi 1. Perbaiki Hard Disk yang Rusak dengan Ahlinya (100% Berfungsi)
Inilah layanan perbaikan hard disk paling andal dan andal yang membantu Anda memperbaiki hard disk SanDisk, Kingston, Seagate, atau Western Digital yang rusak dengan mudah. Hubungi ahli kami dan perbaiki hard disk yang rusak.
Layanan Perbaikan dan Pemulihan Disk EaseUS
Klik di sini untuk menghubungi pakar kami dan dapatkan jawabannya
Konsultasikan dengan pakar pemulihan data EaseUS untuk layanan pemulihan manual satu-satu. Kami dapat menawarkan layanan berikut setelah diagnosis GRATIS.
- Perbaiki HDD, SSD, hard drive eksternal, kesalahan USB flash drive, dan pulihkan data dari semua level RAID
- Pulihkan partisi yang hilang yang tidak dapat dipulihkan oleh perangkat lunak pemulihan data
- Perbaiki disk yang tidak dapat dibaca atau diakses karena bad sector
- Perbaiki disk yang menjadi partisi yang dilindungi GPT
- Hapus data, hapus format hard drive, Instal/hapus instalan perangkat lunak atau driver, dll.
Solusi 2. Periksa dan Perbaiki Disk untuk Memperbaiki Hard Drive yang Rusak dengan Perangkat Lunak Antivirus
Virus dan malware dapat menyebabkan kerusakan hard drive. Hubungkan hard drive ke PC Windows dan gunakan alat antivirus/malware yang andal untuk memindai drive atau sistem. Untuk menghilangkan masalah ini, Anda dapat beralih ke Windows Defender atau beberapa perangkat lunak antivirus pihak ketiga yang memiliki reputasi baik. Berikut adalah contoh penggunaan Norton untuk menghapus virus.
Langkah 1. Unduh dan jalankan Norton Power Eraser. Jika versi baru tersedia, Norton Power Eraser akan memeriksa dan mengunduhnya.
Langkah 2. Di jendela "Norton Power Eraser", klik opsi "Scan for Risks".
Langkah 3. Tunggu alat untuk menghapus risiko apa pun dari sistem Anda.
Langkah 4. Setelah berhasil menghapus semua potensi risiko, klik "Selesai".
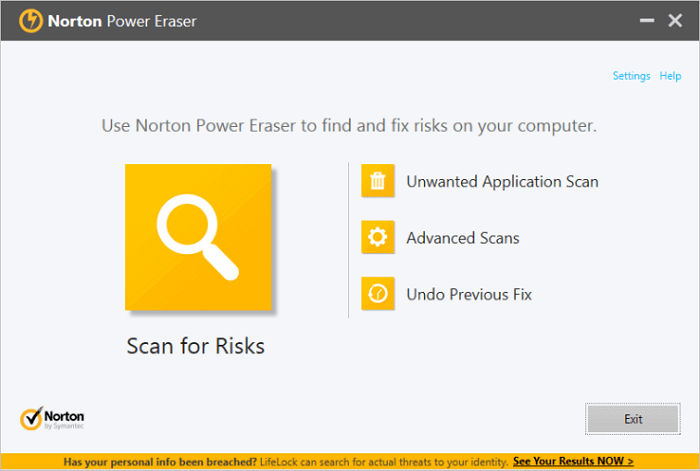
Solusi 3. Cara Memperbaiki Hard Disk yang Rusak Menggunakan CMD
Ketika sistem file hard drive rusak dan Anda tidak dapat mengakses hard disk, Anda dapat menjalankan pemindaian CHKDSK untuk memperbaiki hard drive yang rusak tanpa memformatnya.
Perintah CHKDSK memeriksa sistem file dan metadata sistem file volume untuk kesalahan logis dan fisik. Jika digunakan tanpa parameter, CHKDSK hanya menampilkan status volume dan tidak memperbaiki kesalahan apa pun. Saat digunakan dengan parameter /f, /r, /x, atau /b, ini memperbaiki kesalahan pada volume.
Untuk memberi Anda beberapa info singkat, parameter “/ f” di CHKDSK memperbaiki kesalahan yang ditemukan. Parameter "/ r" meminta perintah untuk menemukan bad sector pada drive. Parameter "/ x" memaksa drive untuk turun sebelum proses dimulai.
Langkah 1. Di sebelah menu Start Windows, di kotak "Search Windows", ketik cmd .
Langkah 2. Di hasil pencarian, klik kanan pada "Command Prompt" dan pilih "Run as administrator".
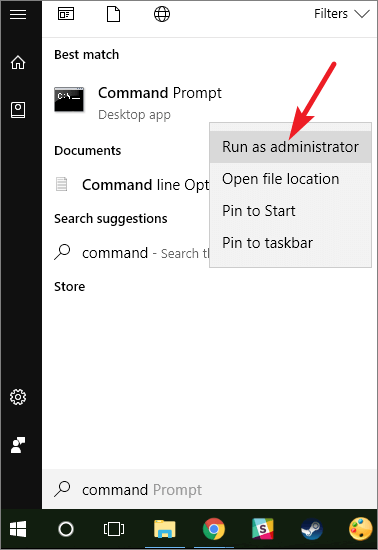
Langkah 3. Ketik perintah: chkdsk E: /f /r /x di jendela Command Prompt dan tekan Enter. Pada perintah, ganti E dengan huruf drive Anda.
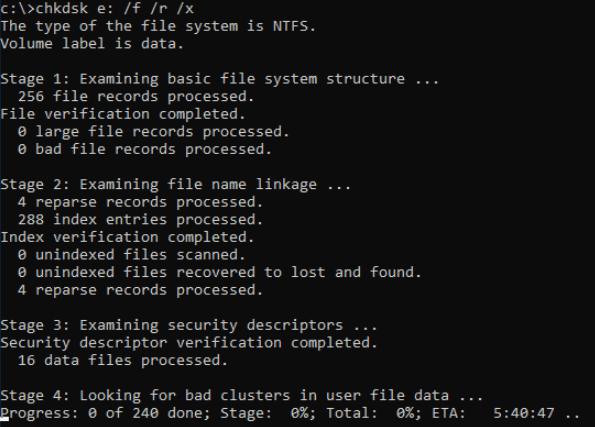
Solusi 4. Coba Perangkat Lunak Perbaikan Sistem File untuk Memperbaiki Hard Disk yang Rusak
EaseUS CleanGenius adalah alat perbaikan komputer ramah pengguna yang aman dan ringan. Ini adalah alternatif sempurna untuk perintah CHKDSK. Gunakan alat satu klik ini untuk memperbaiki sistem file yang rusak dengan mudah.
Langkah 1. Unduh EaseUS CleanGenius Gratis.
Langkah 2. Jalankan EaseUS CleanGenius, pilih "File Showing" di panel kiri. Selanjutnya, pilih drive target untuk dipindai.

Langkah 3. Setelah proses selesai, klik tombol View untuk memeriksa file yang tersembunyi.

Solusi 5. Perbarui Driver Disk untuk Memperbaiki Hard Drive yang Rusak Tanpa Memformat
Jika masalah driver menyebabkan kerusakan hard drive, Anda perlu memperbarui driver disk. Mungkin ada beberapa masalah dengan driver perangkat yang diinstal pada PC Anda. Ikuti langkah-langkah ini untuk memperbarui driver:
Langkah 1. Klik kanan pada This PC atau My Computer dan pilih Properties.
Langkah 2. Di panel kiri, klik Device Manager untuk membuka Device Manager. Perluas pengontrol Universal Serial Bus dan Anda akan melihat tanda seru berwarna kuning jika driver disk Anda kedaluwarsa.
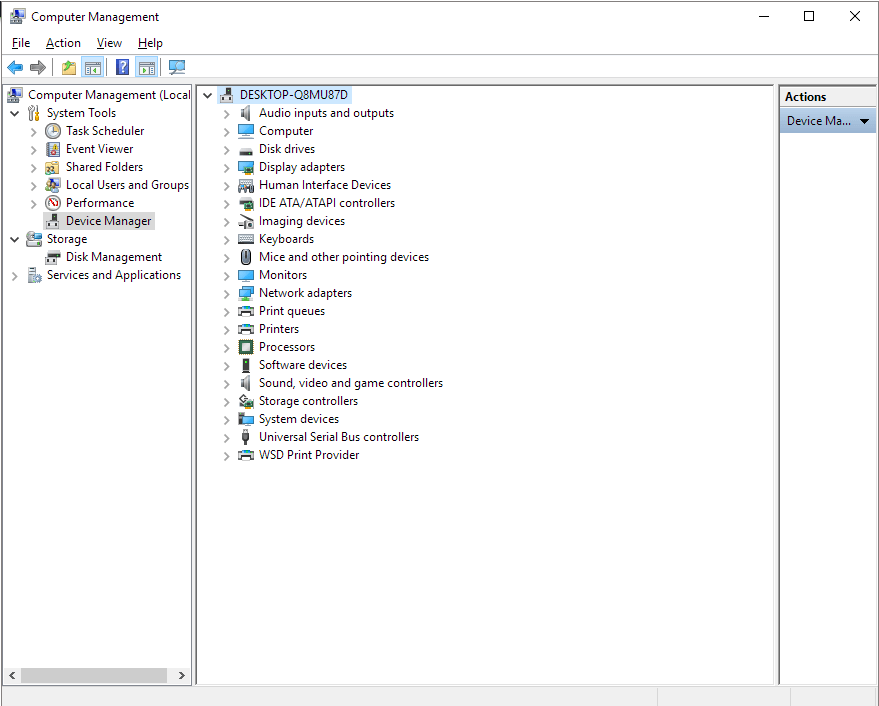
Langkah 3. Klik kanan drive Anda dan pilih "Perbarui driver".
Langkah 4. Pilih "Cari secara otomatis untuk perangkat lunak driver yang diperbarui ..."
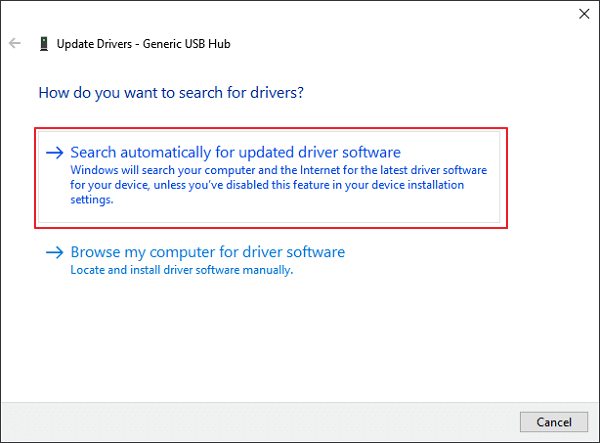
Tips Bonus: Cara Mencegah Korupsi Hard Drive Secara Efektif
Memperbaiki hard drive adalah tugas yang sulit, bahkan bagi para ahli. Beberapa cara untuk melindungi hard drive Anda dari kerusakan adalah dengan melepas drive eksternal dengan aman sebelum mencabut dan membuat cadangan reguler.
Untuk melakukan yang terakhir, Anda dapat menggunakan alat seperti perangkat lunak pencadangan dan pemulihan EaseUS . Ini membantu membuat cadangan data penting dari hard drive Anda. Untuk menggunakan alat ini:
Langkah 1. Jalankan EaseUS Todo Backup dan pilih opsi "File" untuk mencadangkan file ke komputer atau ke perangkat lain seperti GoogleDrive, DropBox, atau OneDrive.
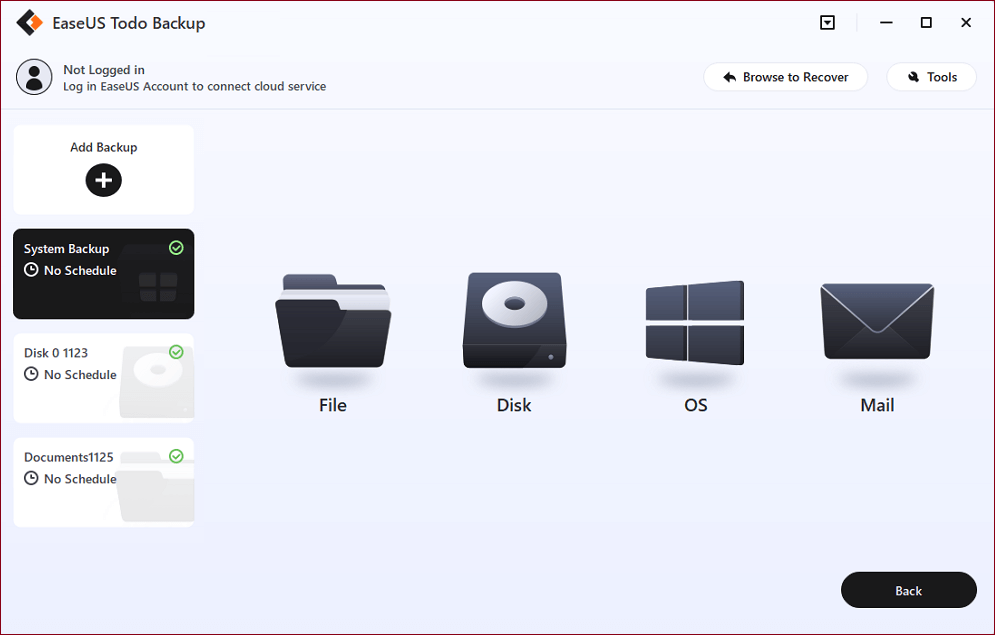
Langkah 2. Pilih file atau folder yang ingin Anda cadangkan atau unggah. Lalu klik "Destination" untuk memilih "Cloud Storage Service> Add Cloud storage service" sehingga Anda dapat menyimpan file Anda ke Google Drive.
Anda juga dapat memilih Dropbox atau OneDrive sebagai tempat untuk menyimpan file cadangan.
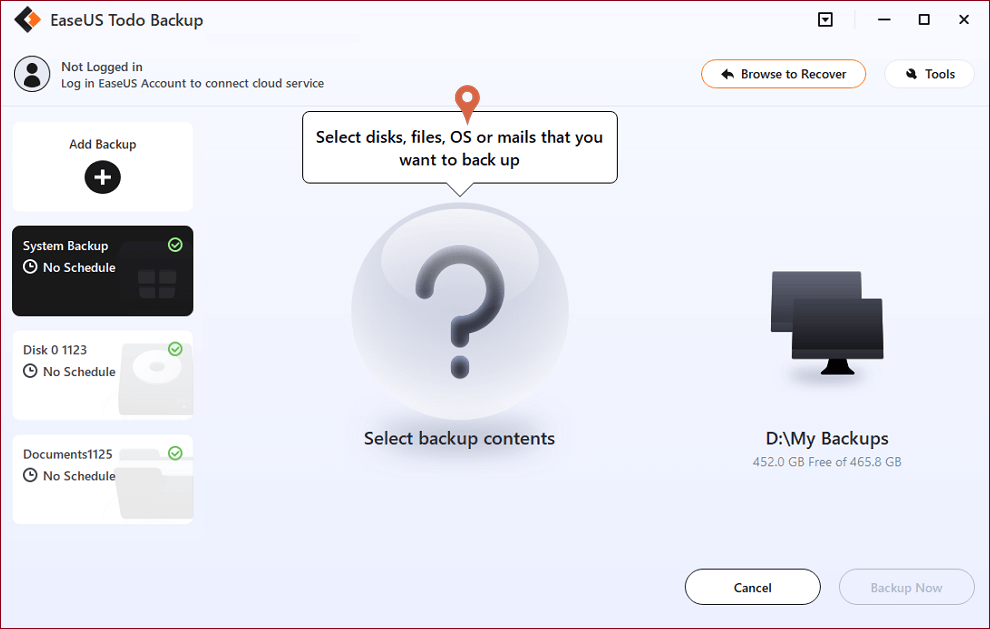
Langkah 3. Masuk ke akun Anda untuk menautkan perangkat cloud Anda dengan perangkat lunak pencadangan EaseUS untuk Windows. Kemudian klik "Allow" untuk memastikan bahwa program dapat mengakses file dan folder Anda di perangkat Cloud.
Langkah 4. Klik opsi "Schedule" untuk membuka jendela "Backup Scheme". Di sini, Anda dapat membuat rencana penjadwalan untuk mencadangkan file secara harian, mingguan, bulanan, atau pada saat-saat tertentu.
Misalnya, jika Anda menngatur pada jam 5 sore, maka perangkat ini akan mencadangkan file secara otomatis setiap hari pada jam 5 sore.
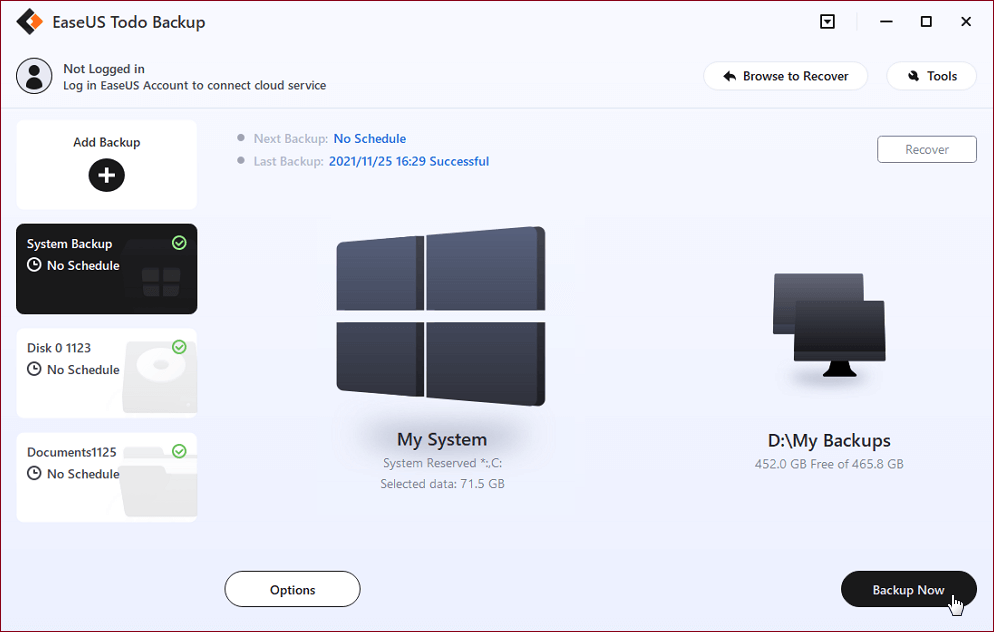
Langkah 5. Klik "Proceed" untuk melanjutkan mencadangkan file secara otomatis ke GoogleDrive, DropBox, atau OneDrive.
Kesimpulan (Periksa Daftar Fitur)
Apakah hard disk Anda sedang diperbaiki? Jika Anda masih tidak dapat menemukan solusi yang tepat untuk memperbaiki hard drive yang rusak, lihat fitur dari setiap solusi. Anda dapat memilih solusi yang tepat untuk memperbaiki drive Anda sesuai dengan situasi Anda sendiri.
| Perbandingan | Pemindaian Antivirus | Perintah CMD | Perbaiki Perangkat Lunak | Perbarui Pengandar Disk | Beralih ke Pakar |
|---|---|---|---|---|---|
| Skenario | Terinfeksi virus | Kesalahan sistem file | Alternatif dari CHKDSK | Masalah mengemudi | Alasan lain |
| Tingkat Perbaikan | Tinggi | Medium | Tinggi | Tidak yakin. (Cobalah.) | Tinggi |
| Gratis atau Berbayar | Gratis | Gratis | Gratis | Gratis | Dibayar |
| Langkah Sederhana | × | × |
Kerusakan hard drive adalah masalah umum bagi banyak pengguna. Ketika hard drive Anda rusak, data sebenarnya tidak hilang. Menggunakan alat seperti EaseUS, Anda dapat memulihkan data bahkan dari hard disk yang rusak . Setelah selesai, Anda dapat melanjutkan dan mulai memperbaiki drive Anda.
Artikel Terkait
-
5 Cara | Cara Memperbaiki Kesalahan Data Cyclic Redundancy Check
![author icon]() Cedric/2022/09/22
Cedric/2022/09/22
-
Cara Memulihkan File Excel Office yang Dihapus atau Belum Disimpan di Windows dan Mac
![author icon]() Daisy/2022/09/22
Daisy/2022/09/22
-
Perangkat Lunak Pemulihan Data Windows 10 Gratis Terbaik 2021
![author icon]() Daisy/2022/09/22
Daisy/2022/09/22
-
Memulihkan Dokumen Wordpad yang Belum Disimpan / Dihapus / Hilang di Windows 10/8/7
![author icon]() Roxanne/2022/09/22
Roxanne/2022/09/22