Daftar isi
Berlaku untuk: semua edisi Windows 10, Windows 8.1, Windows 8, dan Windows 7, termasuk versi 32-bit dan 64-bit
- Perbaiki 1. Perangkat Lunak Perbaikan File Rusak Unduh Gratis1
- Perbaiki 2. Lakukan Periksa Disk pada Hard drive
- Perbaiki 3. Gunakan Perintah CHKDSK/SFC
- Perbaiki 4. Jalankan Alternatif CHKDSK
- Perbaiki 5. Ubah Format File
- Perbaiki 6. Gunakan Alat Perbaikan File Online
Bagaimana Saya Memperbaiki File yang Rusak di Windows 10
Kerusakan file terjadi secara tidak terduga dari waktu ke waktu, dan tidak spesifik untuk format file tertentu. Word, Excel, PowerPoint, PDF, foto, video, atau file media lainnya dapat rusak karena berbagai alasan dengan menampilkan pesan kesalahan berikut saat Anda mencoba membukanya:
- File rusak dan tidak dapat dibuka di Excel/Word
- File tidak bisa dibuka karena ada masalah dengan isinya
- Tidak dapat membuka file karena ekstensi tidak valid
- File atau direktori rusak dan tidak dapat dibaca
Jika Anda menemukan salah satu dari pesan file yang rusak ini, coba solusi dalam artikel ini untuk memperbaiki file yang rusak di Windows 10.
Perbaiki 1. Perangkat Lunak Perbaikan File Rusak Unduh Gratis untuk Memperbaiki File yang Rusak
Cara paling efektif untuk memperbaiki file yang rusak adalah dengan menggunakan utilitas perbaikan file. EaseUS Data Recovery Wizard, alat pemulihan data dan perbaikan data yang tangguh, memungkinkan Anda memperbaiki dan memulihkan foto, video, Word, Excel, PowerPoint, atau file lain yang hilang/ada yang rusak dalam semua skenario kerusakan.
Menjadi alat perbaikan file yang efisien, perangkat lunak pemulihan dan perbaikan file EaseUS kompeten untuk:
Perbaiki File dengan Wisaya Pemulihan Data EaseUS
- Perbaiki file Excel/Word yang rusak setelah pemulihan
- Perbaiki file JPEG atau JPG yang rusak dan rusak
- Perbaiki file MP4 dan MOV yang rusak di Windows dan Mac
- Perbaiki beberapa file yang rusak secara bersamaan
- Memperbaiki file yang rusak dari PC, laptop, perangkat eksternal, dll.
Sekarang, unduh dan gunakan alat perbaikan file EaseUS untuk memperbaiki file yang rusak di Windows 10, 8, dan 7 dengan beberapa klik.
Langkah 1. Luncurkan EaseUS Data Recovery Wizard, lalu pindai disk dengan dokumen yang rusak. Software ini memungkinkan Anda memperbaiki file yang rusak seperti foto, videp, Word, Excel, PPT, dan PDF dalam langkah yang sama.
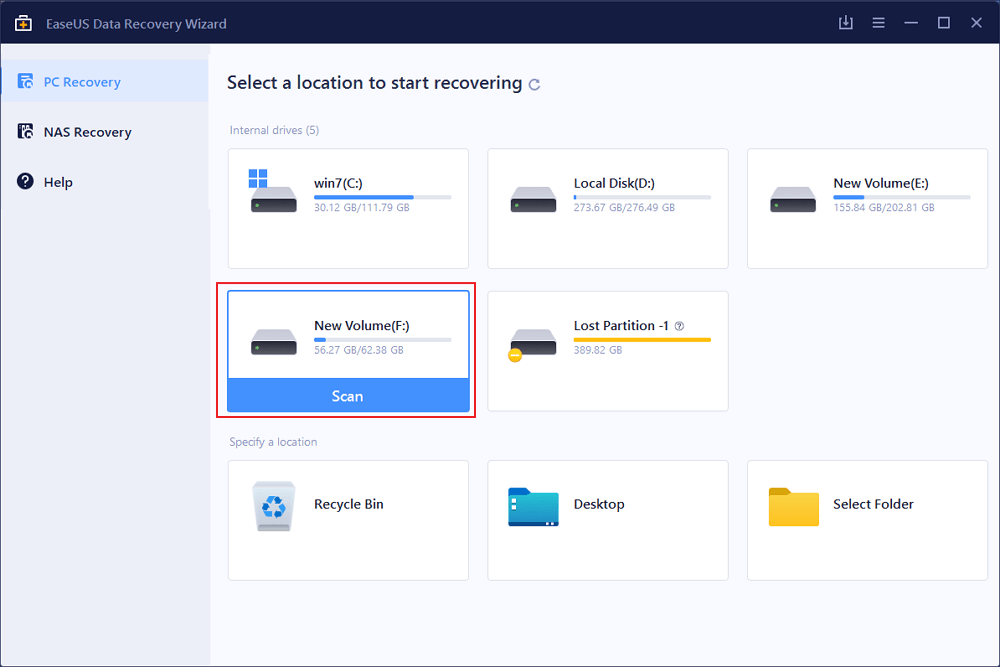
Langkah 2. Alat pemulihan dan perbaikan data EaseUS akan memindai semua file yang hilang dan rusak. Anda dapat menemukan file target berdasarkan jenis file atau ketik nama file di kotak pencarian.
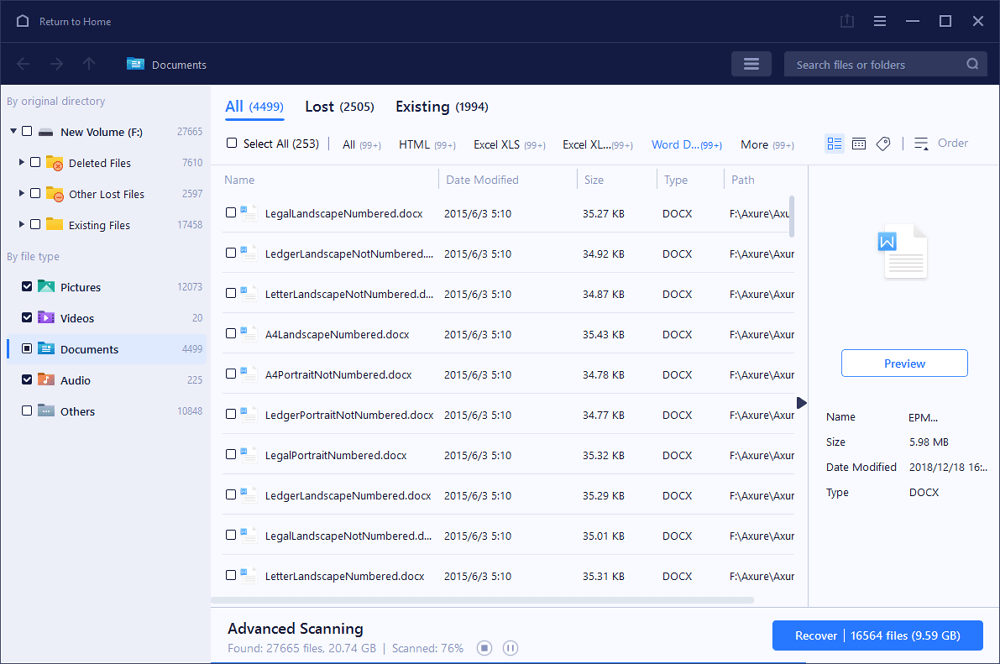
Langkah 3. Wizard Pemulihan Data EaseUS dapat memperbaiki dokumen Anda yang rusak secara otomatis. Setelah pratinjau file, Anda dapat mengklik "Pulihkan" untuk menyimpan file dokumen Word, Excel, dan PDF yang diperbaiki ke lokasi yang aman.
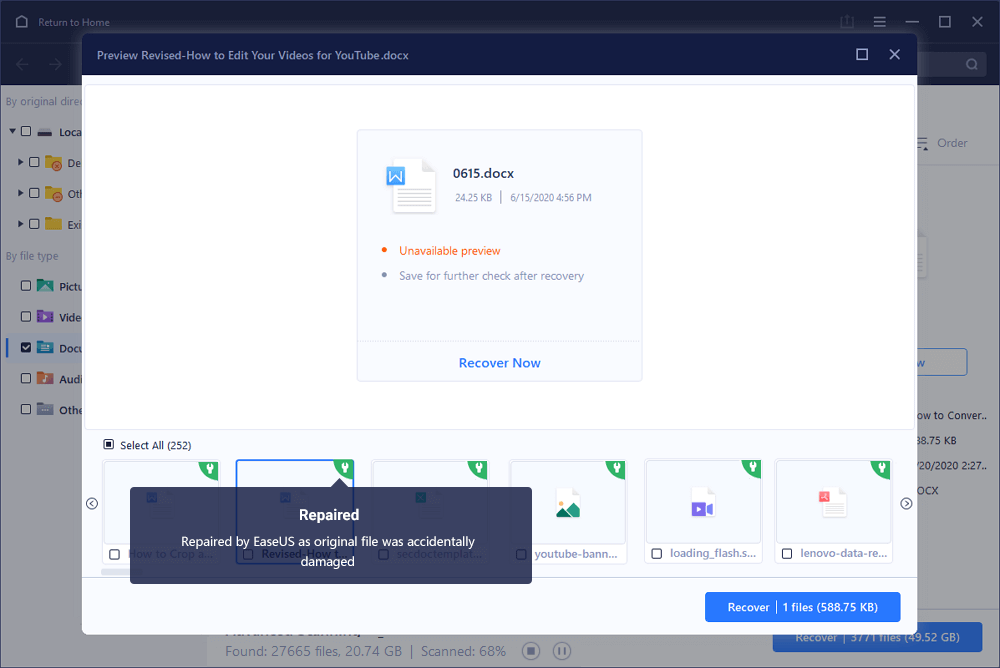
Video tutorial cara memulihkan dan memperbaiki file yang corrupt di Windows 10 dengan mudah:
Jika Anda tidak berencana untuk menginstal perangkat lunak perbaikan file pihak ketiga secara lokal, Anda dapat mencoba perbaikan di bawah ini untuk melihat apakah Anda dapat memperbaiki file yang rusak.
Perbaiki 2. Lakukan Periksa Disk pada Hard drive
Jika ada kesalahan sistem file pada hard drive Anda yang menyebabkan kerusakan file, Anda dapat memindai disk Anda untuk memperbaiki file yang rusak.
Langkah 1. Buka File Explorer > klik kanan HDD/SSD yang ingin Anda pindai > pilih "Properties".
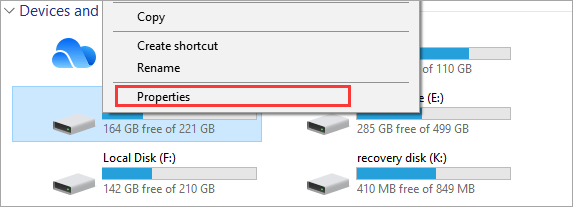
Langkah 2. Di bawah Tab "Alat" > klik tombol "Periksa" di bawah bagian Pemeriksaan kesalahan.
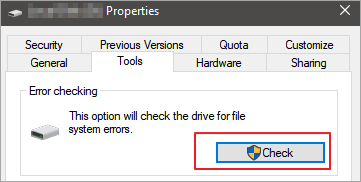
Langkah 3. Selanjutnya, Anda dapat memilih untuk "Scan drive" jika diinginkan atau "Perbaiki drive" jika ditemukan kesalahan.
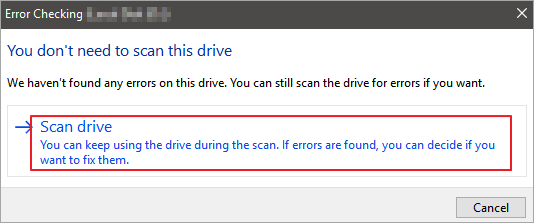
Langkah 4 . Tunggu saat Pemeriksaan Kesalahan memindai hard drive yang dipilih untuk mencari kesalahan. Jika kesalahan ditemukan, Anda mungkin diminta untuk me-restart komputer Anda. Jika tidak ada kesalahan yang ditemukan, Anda dapat menutup semua jendela yang terbuka dan melanjutkan menggunakan komputer Anda secara normal.
Perbaiki 3. Gunakan Perintah CHKDSK/SFC untuk Memperbaiki File Anda
Jika hard drive Anda memiliki bad sector logis, atau sistem filenya rusak, Anda tidak dapat mengakses file yang disimpan di dalamnya. Dalam hal ini, Anda dapat menggunakan utilitas CHKDSK untuk memperbaiki disk yang terpengaruh untuk memperbaiki file yang rusak.
Langkah 1. Klik kotak Pencarian, ketik CMD. Klik kanan Command Prompt dan pilih "Run as administrator".
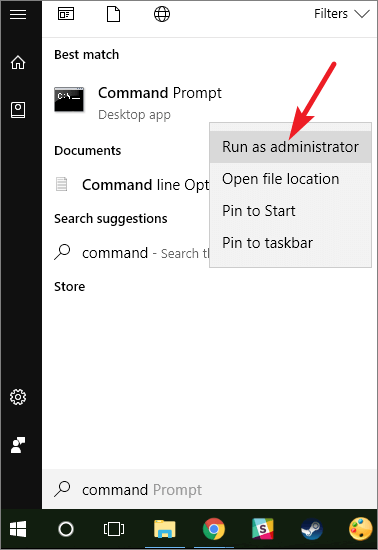
Langkah 2 . Ketik E: /f /r /x, tekan Enter. Di sini Anda dapat mengganti E dengan huruf drive Anda.
Setelah perbaikan, Anda dapat melihat file Anda jika kerusakan disebabkan oleh bad sector atau sistem file yang rusak. Jika tidak, pindah ke solusi berikut.
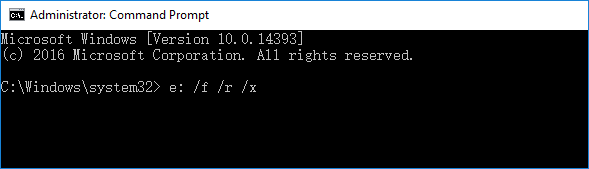
Anda juga dapat menjalankan perintah SFC setelah menggunakan CHKDSK. SFC adalah kependekan dari Pemeriksa Berkas Sistem . Perintah ini memindai semua file sistem yang dilindungi dari kerusakan. Ini mencoba untuk memperbaiki file sistem dengan menyalin salinan cache dari setiap file yang rusak dari folder system32\dllcache.
Langkah 1. Klik kotak Pencarian, ketik CMD. Klik kanan Command Prompt dan pilih "Run as administrator".
Langkah 2. Ketik: sfc /scannow dan tekan "Enter".
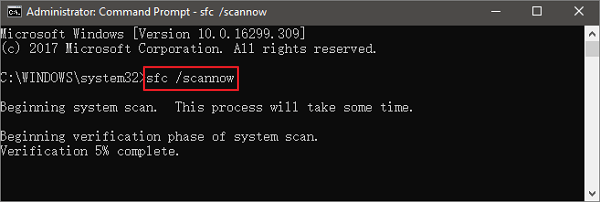
Perintah ini bertujuan untuk menemukan dan memperbaiki file sistem Windows yang rusak.
Perbaiki 4. Jalankan Alternatif CHKDSK
EaseUS CleanGenius adalah alat perbaikan komputer ramah pengguna yang aman dan ringan. Ini adalah alternatif sempurna untuk perintah CHKDSK. Gunakan alat satu klik ini untuk memperbaiki sistem file yang rusak dengan mudah.
Langkah 1. Unduh EaseUS CleanGenius Gratis.
Langkah 2. Jalankan EaseUS CleanGenius, pilih "File Showing" di panel kiri. Selanjutnya, pilih drive target untuk dipindai.

Langkah 3. Setelah proses selesai, klik tombol View untuk memeriksa file yang tersembunyi.

Perbaiki 5. Ubah Format File untuk memperbaiki File yang Rusak
Membuka file Excel atau Word yang rusak, tetapi hanya untuk menemukan tidak ada data. Anda dapat mencoba memperbaiki Excel atau Word yang rusak dengan menyimpannya sebagai format lain.
Langkah 1. Buka file Word atau Excel yang rusak dan buka "Save As".
Langkah 2. Pilih "Halaman Web" dari kemungkinan format file. Pastikan bahwa seluruh file Excel dipilih dan kemudian klik "Simpan".
Langkah 3 . Temukan file yang disimpan dan klik kanan padanya, pilih "Buka dengan" > "Microsoft Office Excel".
Langkah 4. Jika file dapat dibuka biasanya, buka "Save As" dan pilih format Excel .xls atau .xlsx. Kemudian, file Excel yang rusak akan dipulihkan.
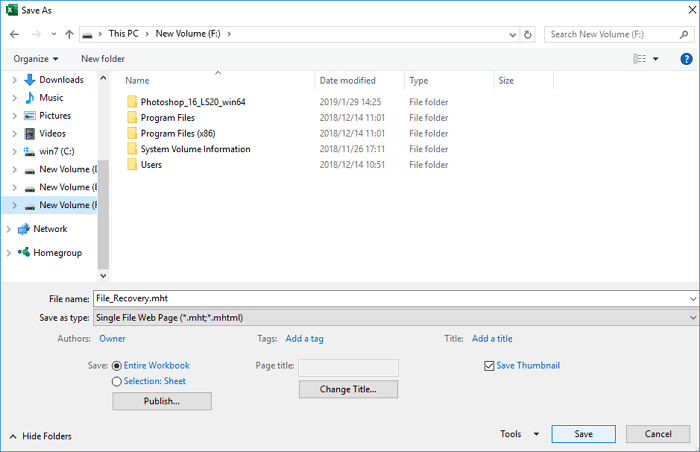
Perbaiki 6. Gunakan Alat Perbaikan File Online
Anda masih memiliki kesempatan untuk memperbaiki file yang rusak dengan alat perbaikan file online. Pendekatan perbaikan file semacam ini mudah dioperasikan, umumnya, Anda hanya perlu mengunggah file yang rusak, melakukan perbaikan, dan kemudian mengunduh dokumen tetap.
Namun, jenis perangkat lunak ini memiliki kelemahan umum berikut:
- Privasi data file tidak dapat dijamin. Orang lain mungkin menyimpan file yang Anda unggah untuk tujuan lain.
- Kecepatan perbaikan umumnya lambat.
- Biayanya mahal. Setelah pengujian, sebagian besar alat perbaikan online dikenakan biaya berdasarkan kuantitas, misalnya $10 untuk sebuah dokumen.
Karena itu, pikirkan dua kali sebelum Anda memperbaiki file yang rusak dengan alat online. Jika Anda ingin mencoba, OnlineFile.Repair bagus.
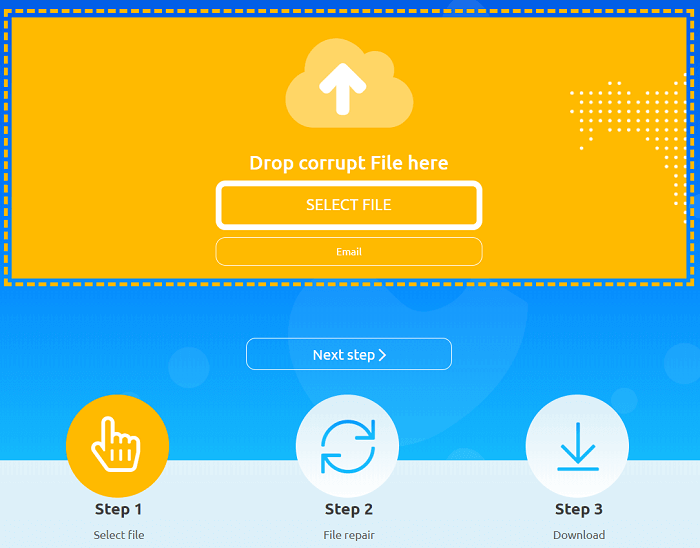
Untuk menyimpulkan
Ada enam metode untuk membantu Anda memperbaiki file yang rusak di Windows 10. Jika Anda tidak ingin menggunakan alat tambahan apa pun, Anda dapat mencoba utilitas bawaan Windows secara gratis, seperti alat pemeriksaan disk, CHKDSK, atau Perintah SFC /scannow untuk memperbaiki file yang rusak dari versi sebelumnya.
Sementara jika metode ini tidak layak atau Anda ingin menggunakan perangkat lunak perbaikan file profesional, alat perbaikan file EaseUS adalah pilihan yang bagus. Terintegrasi dengan teknologi perbaikan file canggih, dapat memperbaiki file data apa pun dengan cepat dan efektif.
Selain itu, EaseUS Data Recovery Wizard memiliki reputasi tinggi di bidang pemulihan data. Ini bagus dalam pemulihan recycle bin yang dikosongkan, pemulihan yang dihapus, pemulihan yang diformat, pemulihan partisi yang hilang, pemulihan RAW, pemulihan kerusakan OS, pemulihan serangan virus, dan banyak lagi.
Apa Penyebab Korupsi File?
Ada berbagai alasan mengapa file menjadi rusak. Ini termasuk:
- Pemadaman listrik, kerusakan komputer, atau bug di sistem operasi dapat menyebabkan file rusak
- Jika hard drive atau perangkat penyimpanan memiliki beberapa sektor buruk.
- Kehadiran malware dan virus di perangkat penyimpanan Anda
- Pembaruan buruk atau shutdown komputer yang tidak terduga
- File disimpan dalam memori dalam sebuah cluster
Mengetahui penyebab ini, kami dapat secara efektif menghindari file yang rusak atau rusak dalam aspek ini.
FAQ Tentang Cara Memperbaiki File yang Rusak di Windows 10
Berikut adalah beberapa pertanyaan terkait dengan cara memperbaiki file yang rusak. Jika Anda juga memiliki masalah ini, Anda dapat menemukan metode di sini.
Apa itu file yang rusak?
File yang rusak adalah file yang tiba-tiba menjadi tidak dapat diakses atau tidak dapat dibaca. Ada beberapa alasan mengapa file rusak, seperti infeksi virus, pemadaman listrik, masalah hard drive, dan sebagainya. Saat Anda mencoba membuka file yang rusak, Anda akan melihat pesan kesalahan seperti, "File rusak dan tidak dapat dibuka" atau "File atau direktori rusak dan tidak dapat dibaca".
Bagaimana cara memperbaiki file Word yang rusak?
EaseUS Data Recovery dapat memperbaiki dokumen Word/Excel/PowerPoint yang rusak, video yang rusak, atau JPEG/JPG yang crash selama proses pratinjau. Jika dokumen Word Anda menjadi rusak karena serangan virus, kesalahan hard drive, OS crash, metode ini dapat memperbaiki file Word Anda secara efektif.
Langkah 1. Luncurkan EaseUS Data Recovery Wizard, lalu pindai file kata yang hilang atau rusak.
Langkah 2. Temukan file yang rusak melalui filter, path file, pencarian, dll. Program ini akan secara otomatis memperbaiki file yang rusak dan rusak.
Langkah 3. Klik Pulihkan untuk menyimpan file kata yang diperbaiki ke lokasi yang aman.
Bagaimana cara memulihkan file yang rusak secara gratis?
Anda dapat menggunakan alat pemulihan dan perbaikan file gratis EaseUS untuk memulihkan file yang rusak hingga 2GB dalam langkah-langkah sederhana: pindai > pratinjau dan perbaiki > pulihkan.
Bagaimana cara memperbaiki file JPEG yang rusak?
Coba alat perbaikan file EaseUS untuk memperbaiki gambar JPEG atau JPG yang rusak yang disebabkan oleh bad sector pada hard disk, bug sistem operasi, kerusakan file sistem, dll. Ini dapat memulihkan thumbnail file JPEG yang rusak parah dari PC, laptop, hard drive eksternal, SD kartu, USB flash drive, dan perangkat penyimpanan lainnya.
Artikel Terkait
-
Unduh Gratis Perangkat Lunak Pemulihan Mudah untuk Mengembalikan Data yang Hilang 2021
![author icon]() Daisy/2022/09/22
Daisy/2022/09/22
-
Unduh Gratis 10 Perangkat Lunak Pemulihan Data Terbaik untuk Windows 7 di tahun
![author icon]() Daisy/2023/09/25
Daisy/2023/09/25
-
Cara Memulihkan Profil Pengguna dan File yang Dihapus di Windows 10/11
![author icon]() Cedric/2022/09/22
Cedric/2022/09/22
-
Memulihkan File PSD (Photoshop) yang Belum Disimpan atau Dihapus (2022)
![author icon]() Brithny/2022/09/22
Brithny/2022/09/22