Daftar isi
Artikel ini menunjukkan kepada Anda empat metode efektif tentang cara menghapus virus dari laptop atau tanpa antivirus. Periksa konten rinci.
| Solusi yang bisa diterapkan | Pemecahan Masalah Langkah demi Langkah |
|---|---|
| Perbaiki 1. Akhiri proses yang berjalan | Tekan Ctrl + Alt + Hapus tombol untuk membuka Pengelola Tugas... Langkah lengkap |
| Perbaiki 2. Nonaktifkan proses yang tidak dikenal | Buka System Configuration atau Task Manager, buka tab Startup... Langkah lengkap |
| Perbaiki 3. Nyalakan Windows defender | Control Panel > "Windows Defender Firewall"> Mengaktifkan atau menonaktifkan Windows Defender Firewall... Langkah lengkap |
| Perbaiki 4. Gunakan perlindungan virus & ancaman | Pertama, aktifkan Perlindungan Virus & ancaman di Windows Defender... Langkah lengkap |
| Solusi dan Perbaikan Lainnya | Putuskan sambungan Internet dari PC > Reboot Komputer Ke Safe Mode di Windows 10... Langkah lengkap |
Bagaimana Saya Dapat Menghapus Virus dari Komputer Saya Tanpa Antivirus
"Saya tiba-tiba mengalami penurunan kinerja PC dan saya berasumsi itu mungkin virus. Saya mengunduh beberapa perangkat lunak antivirus gratis tetapi ternyata tidak benar-benar gratis! Beberapa meminta pembayaran langsung atau mengizinkan Anda memindai malware tetapi memiliki membayar untuk membersihkan virus.
Sebagian besar perangkat lunak antivirus sangat mahal dan saya tidak ingin mengeluarkan banyak uang untuk menguji perangkat lunak antivirus yang tidak dikenal. Harus ada cara untuk menghapus virus tanpa perangkat lunak antivirus. Bagaimana saya bisa melakukan ini?"
Selain menemukan metode penghapusan virus gratis, beberapa pengguna mungkin juga ingin mengetahui cara memeriksa dan mencegah virus di komputer mereka. Di sini, di tiga bagian berikut, kami akan memberikan solusi praktis untuk membantu Anda mengatasi masalah ini, membersihkan semua virus yang ada dari PC Anda, perangkat penyimpanan eksternal tanpa kehilangan data apa pun.
Bagaimana Mengenalinya Jika Komputer Anda Memiliki Virus
Virus komputer adalah jenis malware (perangkat lunak berbahaya) yang dirancang untuk membuat salinan dirinya sendiri di drive mana pun yang terhubung ke komputer Anda. Ketika virus menginfeksi komputer Anda, mungkin memperlambatnya dan menghentikannya bekerja dengan benar. Anda dapat mempertimbangkan untuk menyingkirkan virus jika Anda mengalami:
- Program komputer yang tidak dikenal diluncurkan sendiri
- Pesan pop-up yang muncul entah dari mana dan sulit untuk dihapus
- Komputer atau laptop berjalan lambat seperti siput
- Suara hard drive dalam aksi konstan
Bagian 1. Hapus Virus dari PC atau Laptop Tanpa Antivirus
Di bagian ini, kami akan menunjukkan kepada Anda proses lengkap pembersihan virus dari komputer dan laptop Windows tanpa menggunakan perangkat lunak atau alat antivirus. Ikuti langkah-langkah di bawah ini satu per satu untuk sepenuhnya melindungi komputer Anda:
1. Akhiri Proses Terkait Virus yang Berjalan di Pengelola Tugas
Proses ini akan berakhir dengan menjalankan program terkait virus di PC Anda, menghentikan penyebaran virus ke perangkat Anda.
Langkah 1. Tekan Ctrl + Alt + Delete untuk membuka Task Manager.
Langkah 2. Pada tab Proses, periksa setiap proses yang berjalan yang terdaftar di jendela dan pilih program pemrosesan yang tidak dikenal, cari online untuk mengonfirmasi. Setelah dikonfirmasi itu adalah program yang berhubungan dengan virus, klik "End Task" untuk menghentikannya menginfeksi PC dan perangkat Anda.
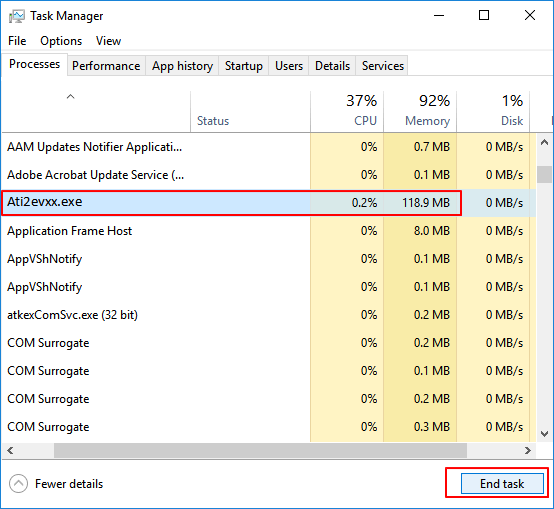
2. Nonaktifkan Proses Tidak Dikenal atau Aneh dari Startup Windows
Ini adalah tindakan efektif untuk memblokir malware atau virus aneh untuk mengambil alih komputer Anda dari startup.
Langkah 1 . Buka System Configuration atau Task Manager, buka tab Startup.
Langkah 2. Gulir ke bawah untuk memilih semua program dengan produsen yang tidak dikenal dan klik "Nonaktifkan".
Biasanya, program dengan produsen yang tidak dikenal terkait dengan malware dan bahkan virus.
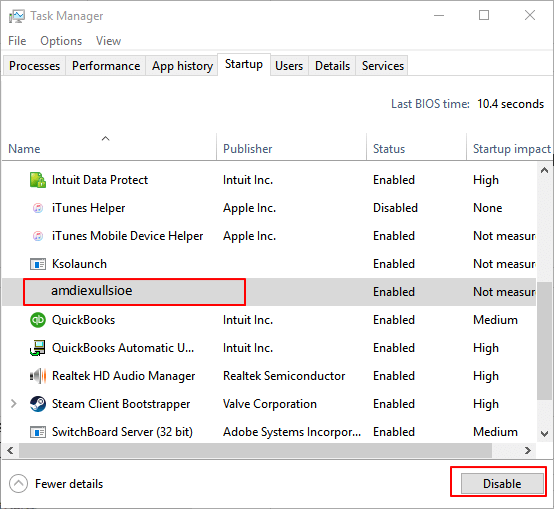
3. Nyalakan Firewall Windows Defender
Dengan demikian, itu akan memblokir virus lebih lanjut dari menginfeksi komputer dan perangkat penyimpanan Anda
Langkah 1. Buka Control Panel > klik "Windows Defender Firewall"> Hidupkan atau matikan Windows Defender Firewall.
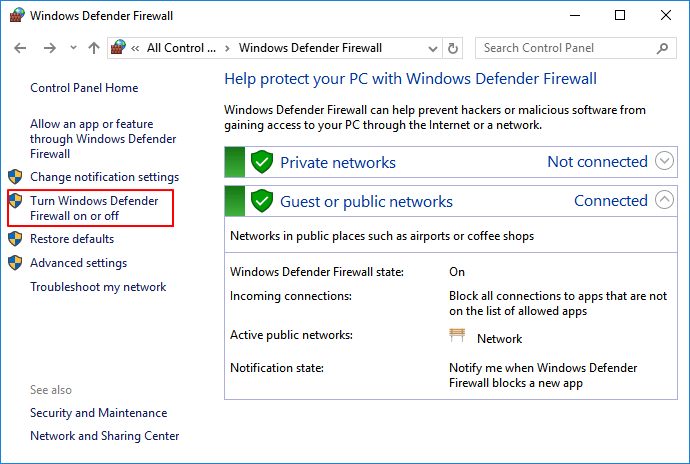
Langkah 2. Centang kotak "Turn on Windows Defender Firewall" dan klik "OK" untuk mengonfirmasi.
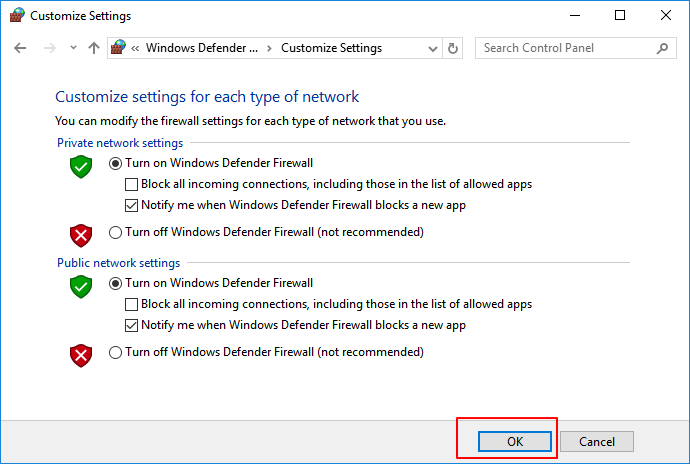
4. Hapus Virus dengan Perlindungan Virus & Ancaman di Windows Defender
Perlindungan Virus & Ancaman adalah fitur bawaan Windows yang dapat diterapkan untuk melindungi komputer Windows dari infeksi virus dan bahkan digunakan untuk menghapus virus. Ikuti langkah-langkah di bawah ini untuk mengaktifkan fitur ini di PC Anda dan segera menghapus virus:
Pertama. Aktifkan Perlindungan virus & ancaman di Windows Defender
Langkah 1. Klik kanan ikon Windows dan pilih "Pengaturan"> Klik "Perbarui dan Keamanan".
Langkah 2. Pada bagian Keamanan Windows, klik "Buka Pusat Keamanan Windows Defender".
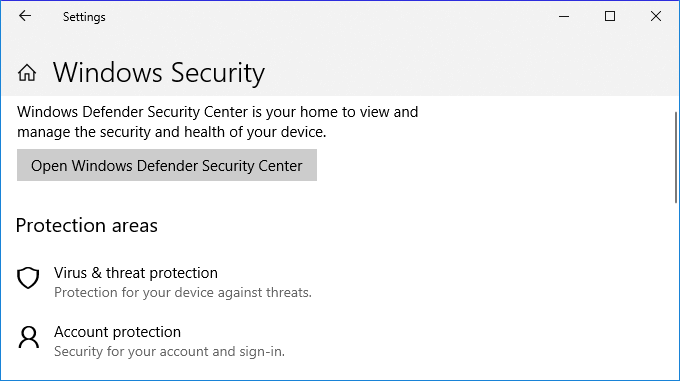
Langkah 3. Klik "Perlindungan virus & ancaman" di jendela baru > Buka pengaturan Perlindungan virus & ancaman.
Langkah 4. Aktifkan tiga opsi ini: Perlindungan waktu nyata, Perlindungan yang dikirimkan cloud, dan Pengiriman sampel otomatis.
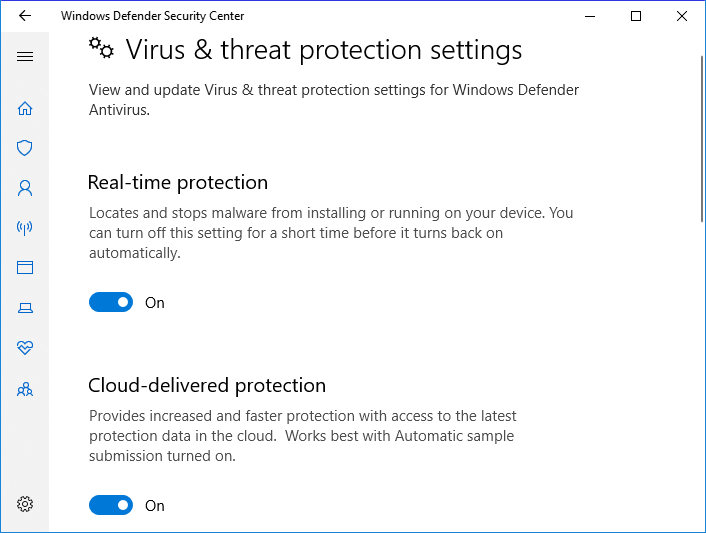
Biasanya, setelah Anda mengaktifkan fitur ini, Windows Defender akan secara otomatis memindai semua drive dan file untuk mendeteksi dan memeriksa virus di komputer Anda. Jika menemukan virus, lakukan seperti yang diminta untuk menghapus virus.
Berikutnya. Hapus Virus yang Ada dari PC dengan Menggunakan Perlindungan Virus & Ancaman
Terkadang, Anda juga dapat menjalankan fitur ini secara manual untuk memindai dan menghapus virus dari komputer Windows.
Langkah 1. Buka "Pengaturan"> "Perbarui & Keamanan"> "Keamanan Windows".
Langkah 2. Klik "Perlindungan virus & ancaman".
Langkah 3. Di bagian "Riwayat ancaman", klik "Pindai sekarang" untuk memindai virus di komputer Anda.
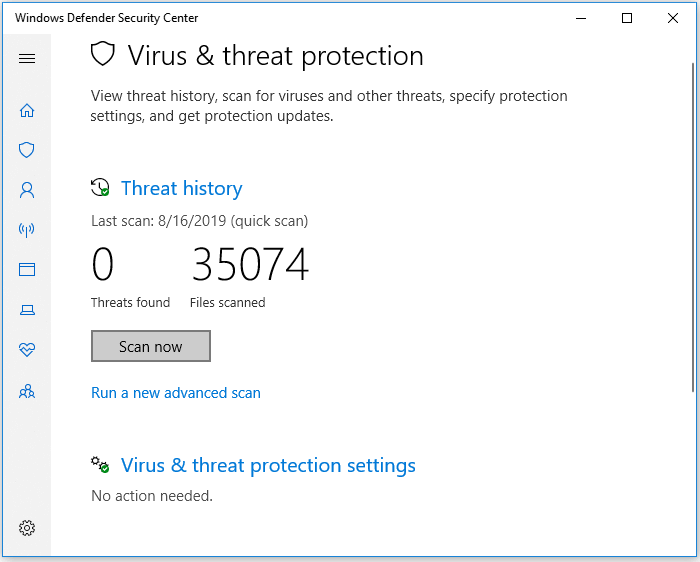
Setelah ini, Anda dapat me-restart komputer Anda dan perangkat sekarang bersih dari virus, malware.
5. Putuskan sambungan Internet dari PC Anda
Seperti yang Anda ketahui, beberapa virus komputer menggunakan koneksi internet untuk menyebar. Oleh karena itu, ada baiknya untuk memutuskan sambungan dari internet untuk mencegah kerusakan lebih lanjut.
Langkah 1. Klik kanan ikon koneksi Internet di Taskbar Anda dan pilih "Open Network & Internet settings".
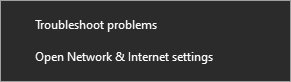
Langkah 2. Pilih "Jaringan & Pusat Berbagi" dan pilih "Ubah pengaturan adaptor".

Langkah 3. Di layar Network Connections, klik kanan atau ketuk dan tahan koneksi yang ingin Anda nonaktifkan, lalu pilih Disable. Ikon untuk koneksi berubah menjadi abu-abu untuk menunjukkan bahwa itu dinonaktifkan.

6. Reboot Komputer Anda Ke Safe Mode di Windows 10
Langkah-langkah ini akan berfungsi apa pun jenis malware yang Anda miliki di PC atau laptop Anda. Prosedur ini sama efektifnya untuk Trojan seperti halnya untuk virus biasa. Solusi ini adalah me-reboot PC Anda dalam Safe Mode.
Langkah 1. Mulai ulang PC Windows 10. Saat Anda melihat layar Masuk, tekan tombol "Shift" dan jangan lepaskan, dan klik ikon Power di kanan bawah dan pilih "Restart".
Langkah 2. Windows 10 restart dan meminta Anda untuk memilih opsi. Pilih "Pemecahan Masalah"> Opsi lanjutan"> "Pengaturan Startup"> "Mulai Ulang".

Baca Juga: Boot ke Safe Mode Windows 10 dengan Segala Cara
Jika komputer Anda terinfeksi oleh virus tertentu, seperti proteksi tulis atau virus pintasan. Anda mungkin membutuhkan solusi lain. Karena metode yang disediakan di atas disediakan untuk menghapus virus dari PC Anda.
Berikut adalah beberapa tutorial relatif yang dapat membantu Anda menghapus beberapa virus tertentu dari PC dan perangkat penyimpanan Anda:
- 4 Cara Menghapus Virus Pintasan
- Hapus Perlindungan Tulis dari HDD/SSD/Hard Drive Eksternal/USB
Bagian 2. Recover File setelah Menghapus Virus dari Windows PC
Setelah menghapus virus dari komputer Windows Anda, Anda kemudian dapat memeriksa dan melanjutkan menggunakan perangkat dan file Anda lagi. Jika beberapa file hilang di komputer Anda karena infeksi virus, jangan khawatir.
Kembali untuk mengikuti Bagian 1 untuk menghapus virus dari komputer Anda terlebih dahulu. Kemudian Anda dapat mengikuti metode pemulihan data yang disediakan di sini di bagian ini untuk mengembalikan file yang hilang atau hilang segera.
Metode 1. Pulihkan File yang Dihapus atau Hilang setelah Menghapus Virus
Tidak peduli bagaimana Anda akhirnya membunuh virus komputer, Anda harus selalu memeriksa perangkat penyimpanan Anda untuk kehilangan data sesudahnya. Kecuali virus itu sendiri dapat menghapus atau menyembunyikan file, penghapusan file virus juga dapat secara tidak sengaja menghapus file non-virus.
Perangkat lunak pemulihan data yang andal seperti EaseUS Data Recovery Wizard dapat memindai seluruh perangkat penyimpanan Anda untuk mencari file yang hilang karena operasi palsu atau penghapusan virus.
Perangkat Lunak Pemulihan File yang Dihapus
- Pulihkan file, video, dokumen, foto, audio, musik, email, dan lainnya yang hilang atau terhapus
- Pulihkan data dari semua merek hard drive, SSD, kartu SD, termasuk Kingston, Sony, Samsung, dan lainnya.
- Mendukung pemulihan data untuk penghapusan mendadak, pemformatan, kerusakan hard drive, serangan virus, kerusakan sistem dalam situasi yang berbeda
Perangkat lunak ini menawarkan latihan langsung untuk memulihkan data yang dihapus virus:
Langkah 1. Gunakan perangkat lunak pemulihan hard drive EaseUS
Jalankan EaseUS Data Recovery Wizard dan pilih drive di hard disk tempat Anda kehilangan atau menghapus file. Klik Pindai untuk mulai memindai semua data dan file yang hilang.

Langkah 2. Pindai untuk menemukan semua data hard drive yang hilang
Perangkat lunak pemulihan hard drive EaseUS akan memindai seluruh drive yang dipilih dan menemukan semua file yang hilang, termasuk semua data yang ada dan yang tersembunyi.

Langkah 3. Pratinjau dan pulihkan data dan file hard drive yang hilang
Setelah pratinjau, pilih file yang ingin Anda pulihkan dan klik Pulihkan untuk menyimpannya ke lokasi yang aman di PC Anda atau di perangkat penyimpanan eksternal lainnya.

Metode 2. Gunakan CMD untuk Menampilkan File (Yang Disembunyikan oleh Virus)
- Peringatan _
- Hati-hati saat menggunakan cmd. Pastikan Anda hanya memasukkan perintah dari sumber tepercaya dan mengetiknya dengan benar. Penggunaan cmd yang tidak tepat dapat menyebabkan kerusakan serius pada sistem Anda.
Terkadang, virus tidak hanya akan mengambil alih komputer Anda, memeras uang untuk mendekripsi perangkat Anda. Beberapa mungkin juga menyembunyikan file Anda, membuat Anda yakin bahwa semua file telah dihapus.
Sebenarnya, file-file ini tidak hilang tetapi disembunyikan di PC Anda. Oleh karena itu, Anda juga dapat mencoba menjalankan perintah CMD berikut untuk menampilkan file yang disembunyikan oleh virus:
Langkah 1 . Jalankan Command Prompt sebagai administrator.
Langkah 2 . Ketik attrib -h -r -s /s /d F:\*.* dan tekan "Enter". (Ganti "F" dengan huruf drive dari hard disk atau USB Anda yang terinfeksi virus).
Langkah 3 . Ketik del autorun.xxx (ekstensi virus shortcut) dan tekan "Enter".
Bagian 3. Mencegah Komputer dan Data dari Infeksi Virus
Selain menawarkan solusi yang andal untuk menghapus virus dari komputer Anda dan memulihkan file yang hilang, Anda mungkin juga memiliki beberapa kekhawatiran lain tentang pencegahan virus dan perlindungan data.
Di sini kami telah mengumpulkan beberapa pertanyaan paling penting dan memberikan jawaban singkat untuk membantu Anda:
1. Bagaimana cara memeriksa laptop saya dari virus
Ada banyak gejala dan tanda yang mungkin menunjukkan komputer atau laptop Anda terinfeksi virus. Misalnya, komputer tiba-tiba berhenti bekerja, hard drive dienkripsi atau file berubah menjadi pintasan. Bagaimana cara memeriksa virus? Anda dapat menjalankan perlindungan Virus & ancaman seperti yang disebutkan di # 4 Bagian 1 atau menggunakan perangkat lunak pembersih virus seperti Kaspersky, McAfee, Norton 360 atau VAG, Avast, dll. untuk memindai dan menghapus virus, malware dari komputer Anda.
2. Bagaimana cara mencegah virus menginfeksi atau mengenkripsi komputer saya?
Cara termudah dan gratis untuk mencegah infeksi virus adalah dengan mengaktifkan perlindungan real-time di Windows Defender dan mengaktifkan perlindungan Virus & ancaman di komputer Anda. Anda juga dapat menjalankan perangkat lunak antivirus seperti AVG, Avast, Avria atau Kaspersky, dll. untuk melindungi perangkat Anda kapan saja.
3. Bagaimana cara mencegah file saya terhapus atau terinfeksi virus
Pertama, Anda perlu mengaktifkan Perlindungan Real-time di Windows Defender atau menjalankan perangkat lunak pembersih virus di PC Anda. Selanjutnya, Anda dapat menyimpan salinan semua file berharga Anda ke hard drive eksternal sebagai cadangan. Dengan demikian, Anda selalu dapat bertahan setiap kali komputer Anda terinfeksi oleh virus atau malware.
Di sini, Anda dapat menggunakan perangkat lunak pencadangan file yang andal untuk secara selektif mencadangkan semua file yang diinginkan ke hard drive eksternal sekaligus:
Ingatlah untuk memilih hard drive eksternal sebagai perangkat target Anda untuk menyimpan gambar file.
Langkah 1. Untuk mencadangkan keseluruhan hard disk atau hanya sebagian partisi, pilihan perencanaan backup untuk "Disk/Partition". Pilih mode pencadangan ini, dan mulai proses backup.

Langkah 2. Pada jendela pop up, pilihlah hard disk atau partisi yang ingin Anda cadangkan. Tanda simbol centang akan muncul setelah Anda mengklik mouse.

Langkah 3. Klik tombol "Browse" pada area tujuan untuk menentukan lokasi pencadangan. Anda dapat memilih lokasi yang tersedia mulai dari hard disk lokal, folder, drive jaringan, perangkat NAS, atau penyimpanan Cloud termasuk Google Drive, Drop Box, dan OneDrive. Anda dapat menjelajahi semua drive yang terhubung dengan mengklik icon > di depan setiap direktori.

Langkah 4. Sekarang edit gambar disk cadangan Anda dengan menambahkan nama dan deskripsi di dalamnya.
Jangan lupa rencana pencadangan lanjutan di "Backup options", dimana Anda dapat mengkompres cadangan gambar, mengenkripsi cadangan untuk perlindungan privasi, dan bahkan mengaktifkan pencadangan sektor demi sektor.
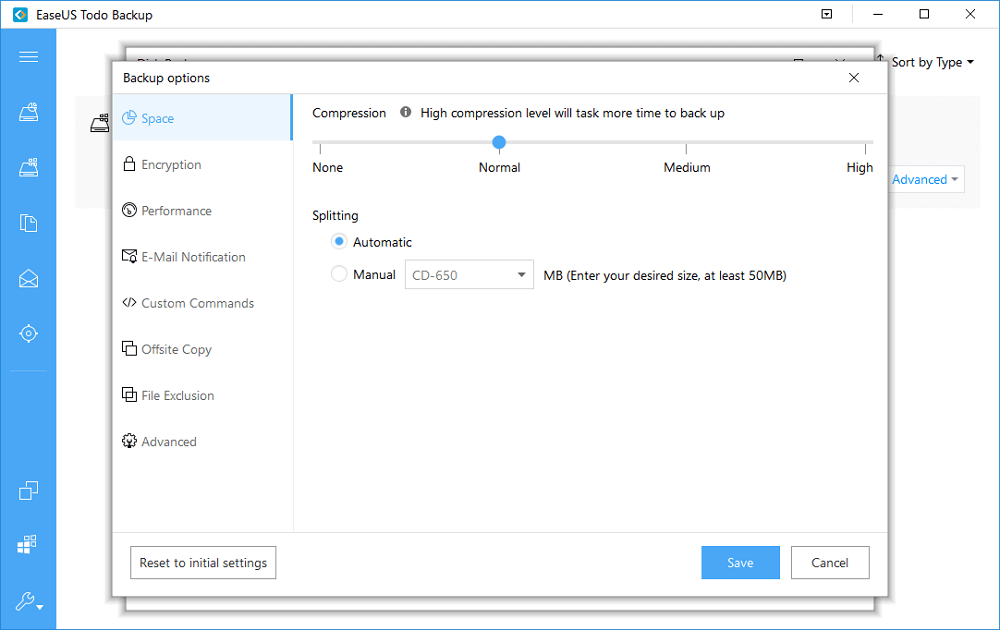
Pada saat yang sama, Anda dapat mengaktifkan "Schedule" untuk membuat cadangan hard disk/partisi secara teratur seperti harian, mingguan, bulanan, atau sesuai jadwal yang Anda inginkan.
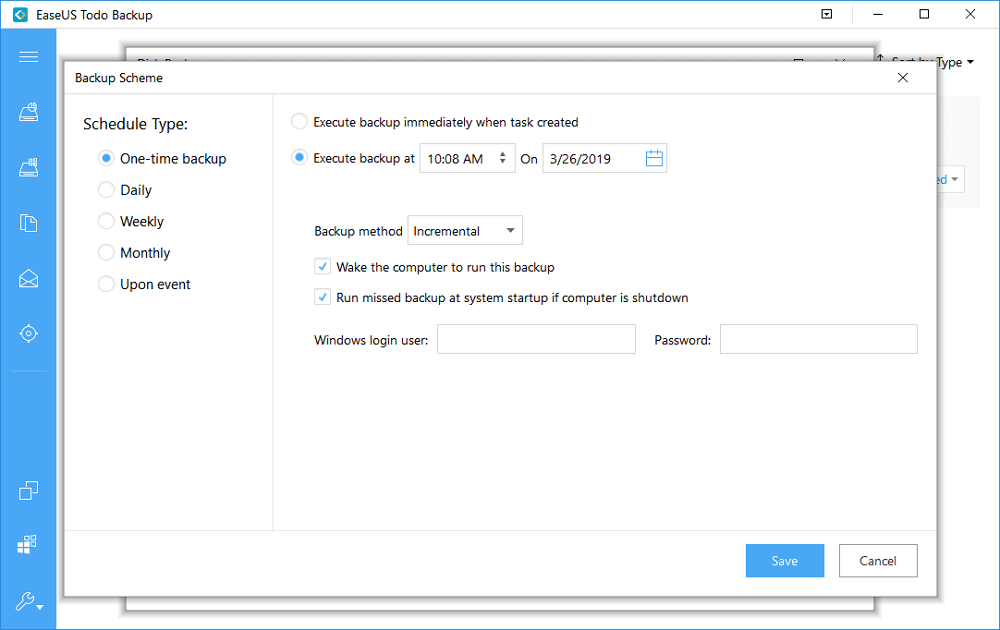
Dan pada fitur Image Reserve Strategy memungkinkan Anda untuk mengelola backup gambar yang semakin bertambah. Anda dapat menyimpan cadangan dalam waktu atau kuantitas yang sudah Anda tentukan.
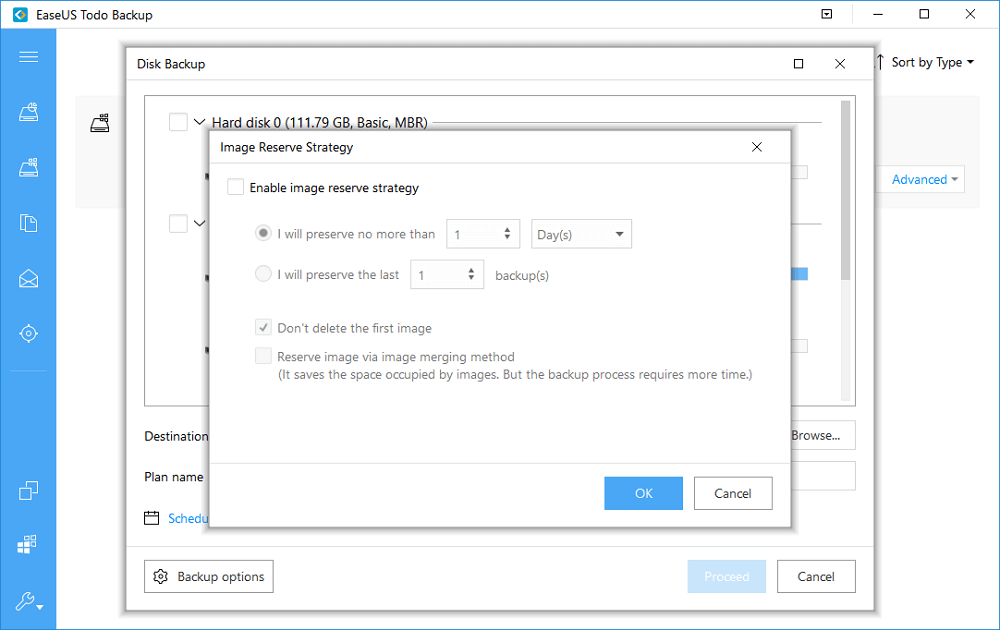
Langkah 5. Tidak semua pencadangan data hard disk diperlukan, cadangkanlah file yang benar-benar Anda perlukan. Terakhir, klik "start" untuk mulai mencadangkan sekaligus.
Bonus Tips: Cara Menghapus Virus dari Laptop dengan Antivirus
Jika PC atau laptop Anda terkena virus, ikuti langkah-langkah sederhana berikut untuk menghilangkan virus dari laptop .
1. Unduh dan instal pemindai virus .
2. Putuskan sambungan dari internet.
3. Reboot komputer Anda ke mode aman.
4. Hapus semua file sementara...
5. Jalankan pemindaian virus .
6. Hapus atau karantina virus .
7. Nyalakan ulang komputer Anda.
8. Ubah semua kata sandi Anda
9. Perbarui perangkat lunak dan sistem operasi Anda ke versi terbaru.
Artikel Terkait
-
Unduh EaseUS Data Recovery Crack 14.4 dengan Serial Keygen
![author icon]() Brithny/2022/09/22
Brithny/2022/09/22
-
9 Cara Teratas untuk Memulihkan File Desktop yang Hilang di Mac dan Windows 10/8/7
![author icon]() Roxanne/2022/09/22
Roxanne/2022/09/22
-
Memulihkan Dokumen Wordpad yang Belum Disimpan / Dihapus / Hilang di Windows 10/8/7
![author icon]() Roxanne/2022/09/22
Roxanne/2022/09/22
-
Crack Software 7-Data Recovery dengan Serial Key dan Kode Registrasi
![author icon]() Daisy/2022/09/22
Daisy/2022/09/22