Daftar isi
KONTEN HALAMAN:
3. Pulihkan file yang dihapus di Windows 7 dengan Windows Backup (diperlukan backup)
Metode yang dijelaskan di laman ini dapat diterapkan untuk memulihkan file yang terhapus secara permanen di Windows 10, 8, 7, XP, dan bahkan Vista.
1. Memulihkan File / Folder yang Dihapus Secara Permanen di Windows 10/8/7 dengan Perangkat Pemulihan File
Membantu: Memulihkan file yang dihapus secara permanen di Windows 10/8/7 / XP dalam 3 langkah tanpa menggunakan backup
Backup file atau pemulihan backup Windows mengharuskan Anda memiliki file cadangan pada awalnya. Jika tidak, cara tersebut tidak akan berguna. Jadi, untuk memulihkan file yang terhapus secara permanen tanpa backup, Anda bisa mengatasinya dengan bantuan EaseUS Data Recovery Wizard. Program pemulihan data profesional ini memiliki reputasi yang baik dalam pemulihan data, termasuk memulihkan data dari recycle bin yang dikosongkan, mengembalikan file dari hard disk yang diformat, memulihkan data dari kartu SD / USB flash disk yang rusak, dan perangkat penyimpanan lainnya.
Segera unduh alat pemulihan data EaseUS dan ikuti panduan di bawah ini untuk memulihkan file / folder yang dihapus secara permanen hanya dalam beberapa langkah sederhana. Anda dapat memulihkan file dan folder yang dihapus dengan perangkat lunak pemulihan data ini dengan mengikuti panduan video dan teks di bawah ini.
1. Unduh dan instal EaseUS Data Recovery Wizard di komputer Anda.

2. Gunakan alat pemulihan data untuk menemukan dan memulihkan data Anda yang hilang.
Pilih lokasi penyimpanan atau folder tertentu tempat dimana data Anda hilang, lalu klik tombol Pindai.

3. Setelah pemindaian selesai, temukan file atau folder yang dapat dipulihkan dalam daftar hasil pemindaian.
Pilih file lalu klik tombol Pulihkan. Saat memilih lokasi untuk menyimpan data yang sudah dipulihkan, Anda tidak boleh menggunakan drive tempat asal file tersebut.

Perangkat lunak pemulihan data gratis EaseUS memungkinkan Anda untuk memulihkan file yang terhapus secara permanen di Windows 10/8/7 secara gratis. Selama data yang hilang kurang dari 2GB, Anda masih bisa menggunakan versi gratis EaseUS Data Recovery Wizard untuk mengembalikannya. Jika Anda ingin memulihkan data lebih dari 2GB atau tidak terbatas, maka Anda harus upgrade ke edisi pro.
2. Memulihkan File yang Dihapus secara Permanen dari Versi Sebelumnya
Membantu: Membatalkan kehilangan file permanen dengan backup File History. Tanpa backup, metode ini tidak akan berfungsi.
Kita dapat mengembalikan file dan folder yang dihapus melalui versi sebelumnya. Jika Anda telah mengatur File History untuk mencadangkan file atau folder secara otomatis, atau bahkan drive lokal di komputer sekalipun, atau saat Anda menghapus file atau folder pada PC Windows 10 atau 8 dengan tombol "Shift + Delete", Anda masih dapat mengembalikannya melalui Versi Sebelumnya. Namun, jika Anda tidak mengaktifkan fitur tersebut, maka tidak akan ada file yang bisa ditemukan. Berikut langkah-langkahnya.
Untuk pengguna Windows 10/8:
Langkah 1. Buka "File History", untuk menemukan folder yang Anda hapus di komputer. Cara ini akan menampilkan semua file yang terdapat dalam backup terbaru dari folder tersebut.
Langkah 2. Klik tombol "Previous" untuk mencari dan memilih file yang ingin Anda ambil, lalu klik tombol hijau "Restore" untuk mendapatkannya kembali.
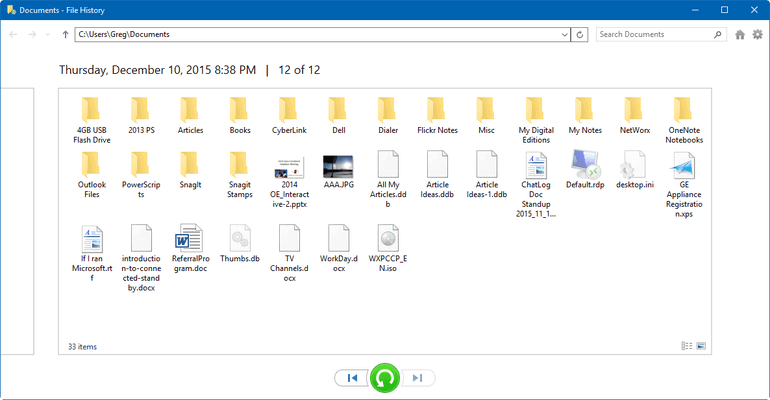
Langkah 3. Jika komputer memperingatkan Anda bahwa terdapat file atau folder dengan nama yang sama, pilih "Replace the file in the destination" untuk mendapatkan kembali file atau folder yang dihapus secara permanen.
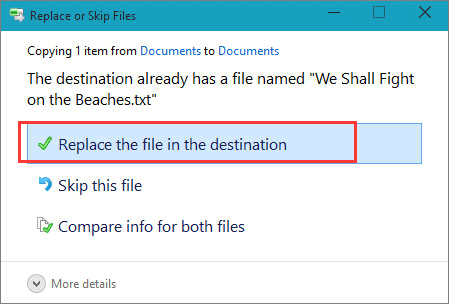
Untuk pengguna Windows 7 dan OS yang lebih lama:
Metode ini hanya berfungsi untuk mengembalikan file atau folder yang dihapus secara permanen melalui Versi Sebelumnya di Windows 7 atau bahkan di OS Windows yang lebih lama.
Langkah 1. Buat file atau folder baru di desktop dan beri nama sama dengan file atau folder yang dihapus.
Langkah 2. Klik kanan file atau folder baru dan pilih "Restore previous versions". Windows akan mencari dan mendaftar versi file atau folder sebelumnya dengan nama ini bersama dengan tanggal terkait.
Langkah 3. Pilih versi terbaru dan klik "Restore" untuk mendapatkan kembali file atau folder yang dihapus.
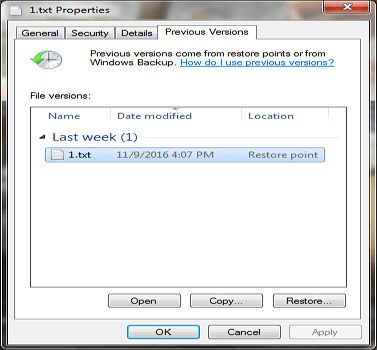
3. Pulihkan Folder yang Dihapus Secara Permanen Melalui Windows Backup
Membantu: Membawa kembali file yang hilang selamanya menggunakan backup file atau folder yang dibuat sebelumnya. Namun, metode ini tidak akan berfungsi jika tidak ada backup yang dibuat sebelumnya.
Jika Anda membuat backup semua file dan folder berharga pada hard disk eksternal, Anda dapat secara efektif memulihkan file yang hilang melalui cadangan. Atau, jika Anda telah mengaktifkan Backup Windows, Anda mungkin masih memiliki kesempatan. Namun, jika tidak, maka Anda tidak beruntung. Memulihkan file dan folder yang dihapus melalui Backup Windows dapat dilakukan dengan mengikuti langkah-langkah di bawah ini.
Langkah 1. Buka "Control Panel", masuk ke "System and Maintenance", pilih "Backup and Restore (Windows 7)".
Langkah 2. Klik "Restore my file".
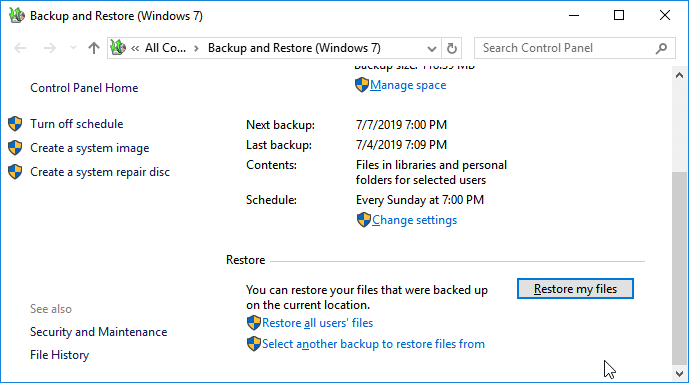
Langkah 3. Klik "Browse for files" atau "Browse for folders" untuk memilih cadangan yang dibuat sebelumnya.
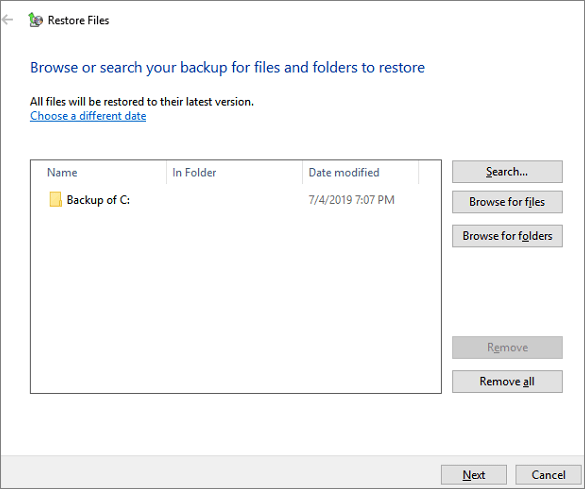
Langkah 4. Arahkan ke lokasi untuk menyimpan cadangan - "In the original location" atau "In the following location". Jika ada konflik, pilih "Copy and Replace", "Don't copy" atau "Copy, but keep both files" sesuai kebutuhan Anda.
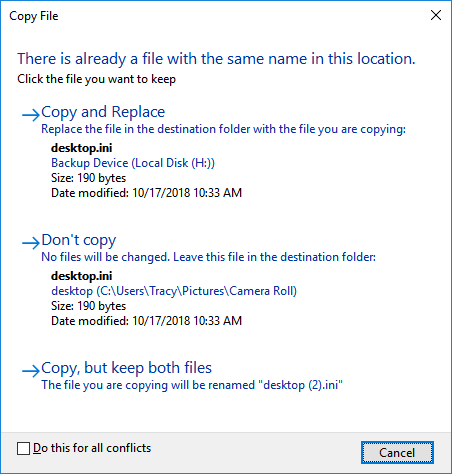
Langkah 5. Tunggu hingga proses pemulihan selesai. Kemudian semua file atau folder Anda yang dihapus secara permanen akan muncul di PC Anda di lokasi asli atau di lokasi yang baru.
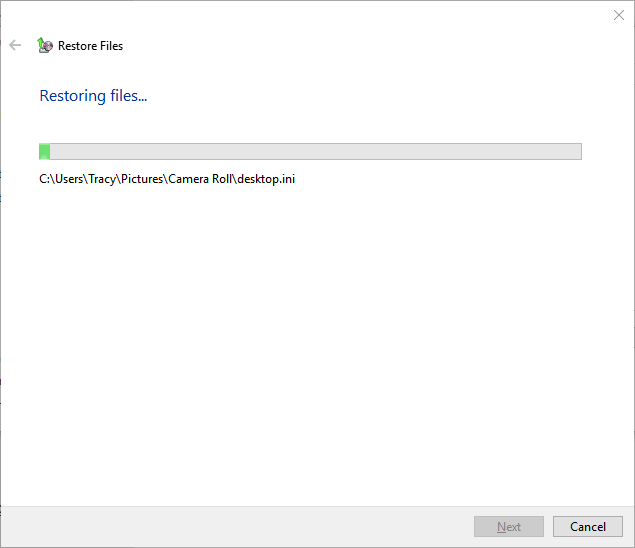
Lihat Lebih Banyak: Penyebab Penghapusan Permanen File atau Folder di Windows
Biasanya, folder atau file yang sudah terhapus masih dapat diambil dari Recycle Bin. Namun, untuk file yang dihapus secara permanen, pemulihan recycle bin tidak berfungsi sama sekali. Anda mungkin penasaran bagaimana cara memulihkan file yang dihapus secara permanen dari PC? Sebelum pemulihan data, penting untuk mempelajari bagaimana file atau folder hilang sepenuhnya. Berikut dua penyebab utamanya:
1. Shift + Delete
Ini adalah metode cepat untuk menghapus file dari perangkat Anda secara permanen: pilih file dan tekan tombol "Shift + Delete" secara instan. Banyak pengguna seringkali menekan tombol "Shift + Delete" ketika mereka ingin menghapus file atau folder dari komputer.
2. Kosongkan Recycle Bin
Cara umum lainnya untuk menghapus file secara permanen adalah dengan mengosongkan Recycle Bin. Terkadang, saat orang menghapus file dari komputer atau perangkat penyimpanan eksternal, mereka tetap terbiasa mengosongkan recycle bin untuk membersihkan file sampah. Kemudian barulah tersadar bahwa telah terjadi masalah kehilangan file secara permanen. Lalu muncul pertanyaan baru, yaitu bagaimana memulihkan file yang dihapus secara permanen di Windows 10 dari recycle bin yang dikosongkan?
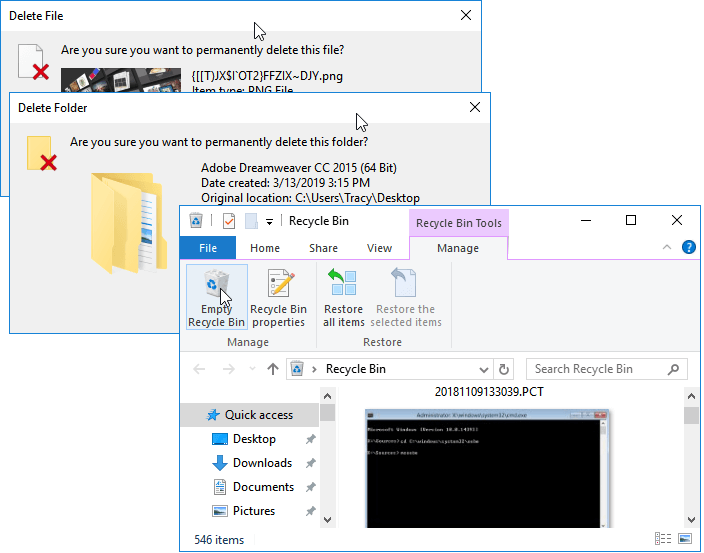
Secara umum, setelah Anda menghapus file menggunakan tombol Del atau penghapusan klik kanan, file tersebut kemudian dipindahkan ke Recycle Bin. Jika Anda berubah pikiran dan ingin mengembalikan file tersebut dari Recycle Bin, Anda dapat melakukannya dengan cara ini.
- Buka Recycle Bin. Temukan file atau folder yang ingin Anda pulihkan.
- Klik kanan item tersebut dan klik "Restore". Kemudian, file yang terhapus tersebut akan dikembalikan ke lokasi aslinya.
Recycle Bin akan menyimpan file yang terhapus hingga batas ukuran penyimpanan maksimum Recycle Bin tercapai. Jika sudah mencapai batas maksimum, Recycle Bin akan secara otomatis menghapus / mengosongkan file lama secara kronologis untuk memberi ruang bagi file baru yang dihapus. Jika Anda tidak ingin Recycle Bin menghapus file dengan sendirinya, Anda dapat meningkatkan ukuran penyimpanan maksimumnya.
- Klik kanan "Recycle Bin", dan pilih "Properties".
- Pilih lokasi Recycle Bin untuk drive yang ingin Anda ubah ukuran penyimpanan maksimumnya.
- Di bawah "Custom Size", setel ukuran maksimum dalam MB untuk penyimpanan yang Anda inginkan, dan klik "Apply". Ulangi langkah-langkah ini jika Anda ingin mengubah ukuran penyimpanan maksimum untuk lokasi Recycle Bin lainnya.
- Catatan: Ukuran penyimpanan maksimum default dari lokasi Recycle Bin adalah sekitar 5% dari ruang yang tersedia.

3. File yang Dihapus Melewati Recycle Bin
Jika file yang dihapus lebih besar dari ruang kosong di Recycle Bin, atau jika Anda telah memilih "Don't move files to the Recycle Bin. Remove files immediately when deleted", item yang dihapus akan melewati Recycle bin dan dihapus secara permanen. Untuk mencegah terjadinya kecelakaan ini, Anda dapat memperbesar ukuran Recycle bin dengan cara diatas dan menonaktifkan fitur tersebut.
4. Masalah Tak Terduga Lainnya
Beberapa hal lain di luar dugaan juga dapat menyebabkan penghapusan permanen file di Windows 10, seperti sistem crash tiba-tiba, malware, atau infeksi virus.
Sebagian besar pengguna komputer tidak dapat menemukan cara untuk memulihkan file yang terhapus secara permanen akibat alasan yang disebutkan di atas. Tapi karena Anda sudah berada di laman ini, Anda tidak perlu khawatir. Halaman ini berisi tiga cara paling mumpuni untuk membantu Anda membatalkan penghapusan permanen. Setelah membaca panduan di atas, Anda tentunya sudah mempelajari cara memulihkan folder atau file yang dihapus di Windows 10/8/7 / XP dengan mudah.
Kesimpulan
Jika Anda telah mengaktifkan Pencadangan file atau backup Windows sebelumnya, upaya pertama untuk memulihkan file yang hilang secara permanen adalah dengan memulihkan nya melalui Backup. Tetapi jika Anda tidak memiliki backup apa pun, jangan putus asa, EaseUS Data Recovery Wizard adalah pilihan terakhir namun terbaik bagi Anda. Software ini sepenuhnya akan memindai dan memulihkan file Anda yang hilang dengan tingkat pemulihan yang tinggi.
Sebaiknya lakukan backup data terlebih dahulu daripada memulihkannya setelah data hilang. Oleh karena itu, Anda selalu disarankan untuk membuat backup lengkap untuk berbagai file penting. Hal ini akan menyelamatkan Anda dari kehilangan file dan kerugian ekonomi. EaseUS Todo Backup memungkinkan Anda melakukan backup file dasar, backup partisi disk, dan bahkan backup OS hanya dalam tiga langkah. Jika Anda ingin mencobanya, berikut adalah panduan singkatnya.
Langkah 1: Jalankan software EaseUS Todo Backup dan kemudian pilih "File Backup", "Disk / Partition Backup" atau "System Backup" untuk tujuan backup yang berbeda.
Langkah 2: Pilih sistem, partisi disk, file, atau aplikasi yang ingin Anda cadangkan. Kemudian pilih tujuan tempat Anda ingin menyimpan file cadangan.
Langkah 3: Klik "Proceed" untuk memulai proses pencadangan data.

FAQ Cara Memulihkan File / Folder yang Dihapus Secara Permanen
Dengan menggunakan metode di atas, Anda dapat memulihkan file dan folder yang dihapus secara permanen dengan mudah. Namun jika Anda masih mengalami masalah, simak panduan singkat dan sederhana berikut ini.
Kemana perginya file yang dihapus secara permanen?
Jika Anda menghapus file secara permanen, Anda hanya menghapus entrinya saja namun bukan file itu sendiri. File dihapus dari tabel sistem file, tetapi tidak serta merta dihilangkan atau dihapus, melainkan masih ada secara fisik di hard disk. Idealnya, Anda harus berhenti menggunakan hard disk, kemudian menerapkan program pemulihan data untuk memindai dan memulihkan file yang hilang. Semakin cepat Anda melakukan pemulihan data setelah Anda menghapus file, semakin besar peluang pemulihannya.
Apakah mungkin untuk memulihkan semua file yang terhapus?
Ya, secara umum, Anda memiliki beberapa cara untuk memulihkan semua file yang terhapus. Jika Anda pernah membuat backup sebelumnya, Anda dapat dengan cepat memulihkan file yang hilang dari file cadangan. Setelah Anda mengaktifkan fitur Windows Backup, Anda dapat memulihkan file yang dihapus melalui versi sebelumnya.
Jika backup tidak tersedia, Anda masih memiliki kesempatan terakhir untuk memulihkan file yang dihapus secara permanen dengan alat pemulihan data profesional, seperti EaseUS Data Recovery Wizard yang terkenal, dan terbukti mampu untuk memulihkan data dalam situasi kehilangan data apa pun.
Dapatkah System Restore memulihkan file yang dihapus secara permanen?
Anda dapat menggunakan System Restore untuk menarik kembali file sistem Windows, pengaturan registri, dan program yang diinstal di sistem Anda. Namun, System Restore tidak dapat membantu Anda memulihkan file pribadi yang terhapus seperti foto, dokumen, email, dll ..
Bagaimana cara memulihkan file yang terhapus secara permanen di Windows 10?
Untuk memulihkan file yang terhapus secara permanen di Windows 10, Windows 8, dan Windows 7, Anda memiliki dua cara untuk memecahkan masalah:
Pulihkan file yang dihapus secara permanen menggunakan Previous Versions (Versi sebelumnya), dengan catatan Anda telah mengaktifkan fitur Windows File Backup sebelumnya
Pulihkan folder atau file yang dihapus secara permanen dengan menggunakan EaseUS Data Recovery Wizard, perangkat lunak pemulihan file teratas
Artikel Terkait
-
Cara Mengatasi 'Preparing Automatic Repair' di Windows 11/Windows 10
![author icon]() Brithny/2022/09/22
Brithny/2022/09/22
-
Cara Mengonversi File Pintasan menjadi File Asli
![author icon]() Daisy/2022/09/22
Daisy/2022/09/22
-
Cara Memulihkan Rekaman Audacity yang Dihapus atau Belum Disimpan
![author icon]() Jean/2022/09/22
Jean/2022/09/22
-
Cara Memperbaiki Error 'Gambar atau Foto Hilang dari Kartu SD Kamera' 2021
![author icon]() Tracy King/2022/09/22
Tracy King/2022/09/22