Daftar isi
Navigasi Cepat: Cara Memulihkan File yang Dihapus dari USB Flash Disk
Jika Anda kehilangan file penting bukan berarti tidak ada cara untuk mengembalikannya. Di artikel ini, terdapat lima metode praktis tentang cara memulihkan file yang terhapus dari USB flash disk, termasuk solusi pemulihan data profesional yaitu EaseUS Data Recovery Wizard. Ikuti instruksi berikut ini dan selamatkan data Anda.
- Perbaikan 1. Gunakan Perangkat Lunak Pemulihan Data USB EaseUS (Direkomendasikan)
- Perbaikan 2. Pulihkan File USB Flash Disk Menggunakan CMD
- Perbaikan 3. Ambil Melalui Backup Windows
- Perbaikan 4. Pulihkan Melalui Versi Sebelumnya
Skenario- File Dihapus dari USB Flash Drive / Flash Disk Secara Permanen
"Saya tidak sengaja menekan" Y " saat diminta untuk menghapus beberapa file dari flash drive USB saya secara permanen. File USB flash disk yang dihapus tidak ada di recycle bin. Apakah ada kemungkinan untuk mendapatkan kembali data saya yang hilang? Ini penting bagi saya."
Setelah file di USB flash disk, kartu SD, atau hard disk eksternal Anda hilang, Anda tidak dapat melakukan pemulihan Recycle Bin. Hal ini memang membingungkan dan mengejutkan, dimana Recycle Bin digunakan secara tidak konsisten pada setiap versi Windows, apalagi jika sudah berkaitan dengan perangkat removable. Oleh karena itu, jangan terlalu mengandalkan Recycle Bin. Lalu, bagaimana memulihkan file USB flash disk yang terhapus? Berikut solusinya:

Perbaikan 1. Pulihkan File yang Dihapus dari USB Flash Disk Menggunakan Software Pemulihan Data
Diantara banyaknya software pemulihan data di seluruh dunia, EaseUS Data Recovery Wizard adalah salah satu yang paling direkomendasikan. Software ini mampu memulihkan file, gambar, dokumen, video yang hilang akibat dihapus, USB flash disk yang diformat, kehilangan partisi, kerusakan OS, serangan virus, dan skenario kehilangan data lainnya. Ikuti langkah-langkah di bawah ini untuk memulihkan data di flash disk. Perangkat lunak ini telah membantu lebih dari 72 juta orang dalam memecahkan masalah kehilangan data. Program yang mudah digunakan ini terbukti dapat mengembalikan data yang hilang hanya dalam tiga langkah saja dengan menyoroti hal penting berikut ini :
- Melakukan pemulihan data USB flash disk yang dihapus, diformat, atau dari berbagai situasi kehilangan data lainnya..
- Memulihkan semua jenis file yang hilang: foto, dokumen, video, audio, email, file terkompresi, dll.
- Melakukan boot dengan WinPE yang dapat diunduh ketika sistem gagal untuk memulai atau macet.
Cara Memulihkan File yang Dihapus dari USB Flash Disk
Unduh perangkat lunak ini dan kembalikan data di USB flash disk. Pengguna dapat langsung memulihkan semua data yang hilang dengan EaseUS Data Recovery Wizard. Ikuti petunjuk berikut ini untuk segera memulihkan data Anda:
1. Unduh dan instal EaseUS Data Recovery Wizard di komputer Anda.

2. Gunakan alat pemulihan data untuk menemukan dan memulihkan data Anda yang hilang.
Pilih lokasi penyimpanan atau folder tertentu tempat dimana data Anda hilang, lalu klik tombol Pindai.

3. Setelah pemindaian selesai, temukan file atau folder yang dapat dipulihkan dalam daftar hasil pemindaian.
Pilih file lalu klik tombol Pulihkan. Saat memilih lokasi untuk menyimpan data yang sudah dipulihkan, Anda tidak boleh menggunakan drive tempat asal file tersebut.

Perbaikan 2. Memulihkan File yang Dihapus dari USB Flash Disk Menggunakan CMD
Bagaimana memulihkan file yang terhapus dari flash disk tanpa perangkat lunak? Jika file Anda tidak dihapus tetapi hilang dari USB flash disk, Anda dapat mencoba metode ini. Artinya, perintah ini berfungsi dengan baik jika file Anda disembunyikan di USB flash disk.
Cara Memulihkan File yang Dihapus dari USB Flash Disk Menggunakan CMD:
Langkah 1. Hubungkan USB flash disk ke komputer Anda.
Langkah 2. Buka menu Start, ketik cmd, dan tekan "Enter" pada keyboard Anda.
Ketik chkdsk X: / f di jendela Command Prompt dan tekan Enter. Pastikan untuk mengganti "X" dengan huruf drive USB flash disk Anda.
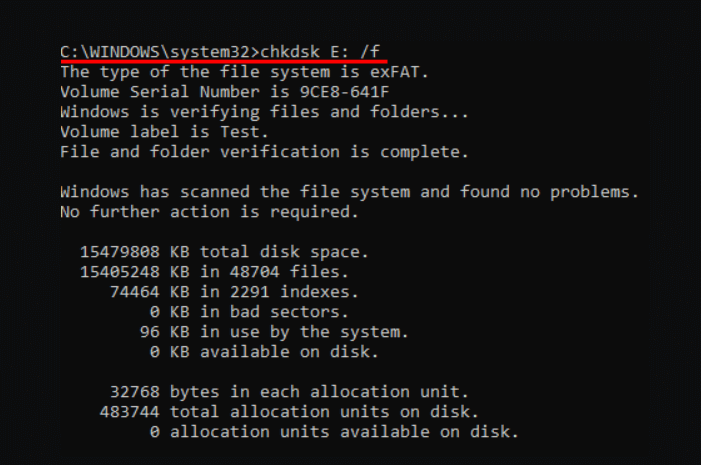
Langkah 3. Ketik perintah pada window
attrib -h -r -s /s /d e:*_*
.(e adalah huruf drive USB flash disk. Anda harus mengganti e tergantung huruf drive USB flash disk Anda yang ditampilkan di komputer)
![]()
Tunggu prosesnya sampai selesai dan tutup window. Kemudian, Anda dapat memeriksa apakah file Anda sudah kembali.
Perbaikan 3. Kembalikan File USB Flash Disk dari Windows Backups
Jika Anda sering melakukan backup data, sebaiknya cek backup tersebut. Juga, periksa layanan penyimpanan online atau cloud yang Anda gunakan. Siapa tahu Anda telah menyinkronkan file Anda ke layanan penyimpanan cloud seperti Microsoft OneDrive, Dropbox, atau Google Drive. Jika Anda sudah mengaktifkan Backup Windows, maka Anda dapat mengambil data USB flash disk tersebut:
Langkah 1. Buka "Control Panel", masuk ke "System and Maintenance", pilih "Backup and Restore (Windows 7)".
Langkah 2. Klik "Restore my files".
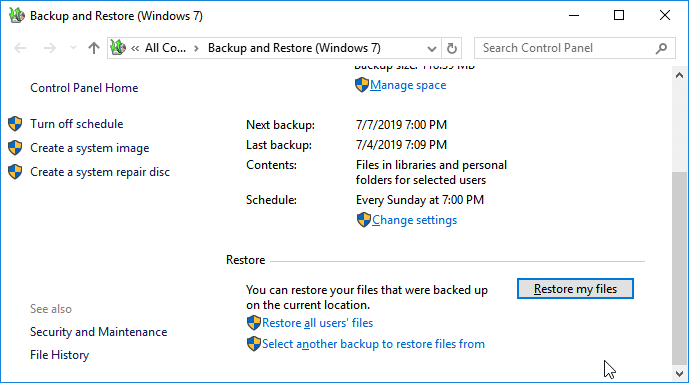
Langkah 3. Klik "Browse for files" atau "Browse for folders" untuk memilih cadangan yang dibuat sebelumnya.
Langkah 4. Pilih lokasi untuk menyimpan cadangan - "In the original location" atau "In the following location". Jika ada konflik, pilih "Copy and Replace", "Don't copy" atau "Copy, but keep both files" sesuai kebutuhan Anda.
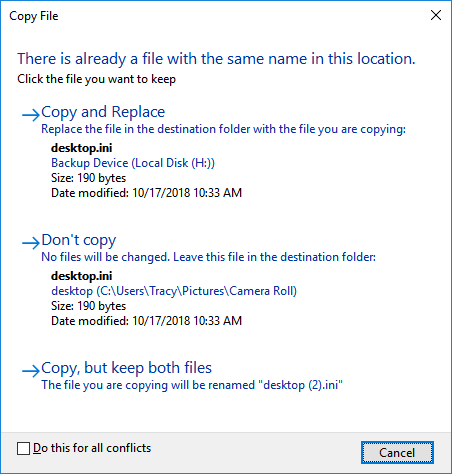
Langkah 5. Tunggu hingga proses pemulihan selesai. Setelah itu, semua file atau folder Anda yang dihapus secara permanen akan muncul di PC Anda di lokasi asli atau di lokasi baru.
Perbaikan 4. Kembalikan File USB Flash Disk yang Dihapus dari Versi Sebelumnya
Selain memulihkan file yang dihapus secara permanen dari USB flash disk menggunakan perangkat lunak, CMD, dan backup, Anda dapat mencoba opsi lain untuk memulihkan file versi sebelumnya di Windows 10 / 8.1 / 8/7. Sebelum Anda mencoba metode ini, pastikan Anda telah mengatur File History untuk mencadangkan file secara otomatis. Jika Anda belum mengaktifkan fitur ini, maka tinggalkan metode ini, dan beralihlah ke Solusi 1.
Langkah 1. Klik kanan pada folder yang berisi file yang Anda hapus dan pilih "Properties".
Langkah 2. Klik pada tab "Previous Versions". Anda akan diberitahu bahwa versi sebelumnya berasal dari File History atau dari restore point.
Langkah 3. Daftar file versi sebelumnya akan ditampilkan. Pilih edisi file yang Anda cari, dan klik tombol "Restore".
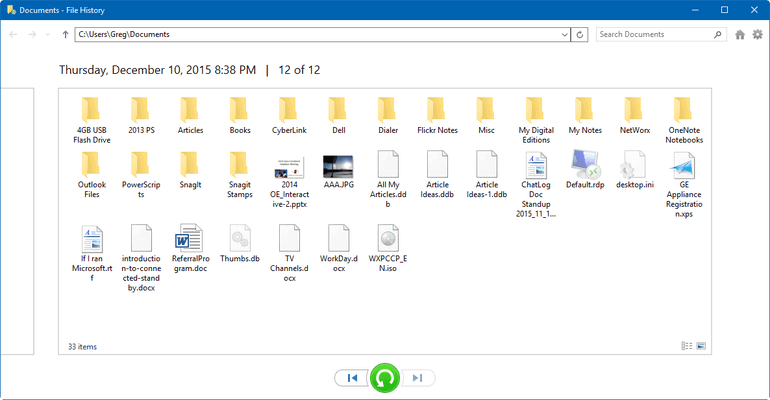
Jika metode tersebut masih gagal memulihkan file yang dihapus secara permanen dari USB flash disk, kami sangat merekomendasikan Anda untuk mengunduh EaseUS Data Recovery Wizard. Software ini membuat pemulihan data lebih mudah dan lebih cepat.
Pencegahan Kehilangan Data USB Flash Disk
Sangat penting untuk melindungi data USB flash disk Anda dengan cara yang efektif. Jika Anda tidak ingin kehilangan data USB flash disk, Anda dapat mengikuti tips berikut:
Backup file secara teratur
Akan sangat praktis jika dapat membuat backup file secara otomatis dengan bantuan perangkat lunak backup file. Dalam hal ini, Anda bisa menggunakan EaseUS Todo Backup. Dengan software ini, meskipun Anda tidak memiliki pengetahuan teknis, Anda pasti bisa mengoperasikannya. Ikuti detail di bawah ini untuk backup data dengan bantuan perangkat lunak pencadangan dan pemulihan EaseUS.
Langkah 1: Jalankan software EaseUS Todo Backup dan kemudian pilih "File Backup", "Disk / Partition Backup" atau "System Backup" untuk tujuan backup yang berbeda.
Langkah 2: Pilih sistem, partisi disk, file, atau aplikasi yang ingin Anda cadangkan. Kemudian pilih tujuan tempat Anda ingin menyimpan file cadangan.
Langkah 3: Klik "Proceed" untuk memulai proses pencadangan data.

Hubungkan ke PC dengan benar
Saat Anda memasang atau mencabut USB ke komputer atau laptop, gunakan dengan benar. Saat Anda melepaskannya, gunakan klik kanan dan pilih opsi "Eject USB".
Gunakan perangkat lunak anti-virus
Gunakan perangkat lunak anti-virus untuk melindungi komputer Anda dari virus komputer berbahaya, trojan, dan perangkat destruktif lainnya. Pastikan untuk memperbarui perangkat lunak Anti-virus Anda dengan patch dan signature file terbaru untuk keamanan maksimum.
Kesimpulan
Dari ke 5 solusi yang sudah dijelaskan, Anda mungkin sudah berhasil mengatasi masalah pemulihan data. Dan cara termudah dan tercepat untuk mendapatkan kembali data USB flash disk yang terhapus secara permanen adalah dengan menggunakan perangkat lunak pemulihan data EaseUS USB.
Tanya Jawab - Pulihkan File yang Dihapus Secara Permanen dari USB Flash Disk
Ada beberapa topik hangat tentang pemulihan file yang dihapus secara permanen dari USB flash disk:
Bisakah memulihkan file yang terhapus dari flash disk?
Tentu saja bisa. Ada empat cara yang dapat diandalkan untuk memulihkan file USB flash disk yang terhapus. Yang kami rekomendasikan adalah perangkat lunak pemulihan data EaseUS. Dengan bantuan software ini, Anda bisa mendapatkan kembali data USB flash disk yang hilang dengan mudah dan cepat.
Kemana perginya file USB yang dihapus?
Biasanya, saat Anda menghapus file dari komputer, file tersebut masuk ke recycle bin. Namun, ternyata file yang dihapus dari perangkat USB flash disk, atau kartu memori, dll, tidak dipindahkan ke Recycle Bin.
Bagaimana cara memulihkan file yang terhapus di USB flash disk?
Langkah 1. Jalankan perangkat lunak pemulihan data USB.
Langkah 2. Pindai semua file yang hilang dari USB flash disk.
Langkah 3. Kembalikan semua file yang hilang dari USB flash disk.
Bisakah mengembalikan file yang terhapus secara permanen di Windows 10?
Bisa. File yang dihapus secara permanen dengan menggunakan tombol shift + delete atau perangkat lunak pihak ketiga, juga dapat dipulihkan dengan bantuan EaseUS Data Recovery Wizard. Lihat cara memulihkan file yang dihapus secara permanen di Windows 10.
Artikel Terkait
-
Membuka PDF yang Terkunci Tanpa Kata Sandi (Password) | Hapus Kata Sandi dari File PDF [2021]
![author icon]() Brithny/2022/09/22
Brithny/2022/09/22
-
Cara Memulihkan File Yang Terhapus Akibat Pembaruan Windows Terbaru (20H2 / 2004)
![author icon]() Daisy/2022/09/22
Daisy/2022/09/22
-
Perbaikan MP4| Perbaiki File MP4/MOV yang Rusak di Windows dan Mac
![author icon]() Cedric/2022/09/22
Cedric/2022/09/22
-
Memulihkan Foto yang Dihapus di Semua Perangkat (Kamera / Telepon / PC / MAC) Dalam 3 Langkah
![author icon]() Daisy/2023/09/25
Daisy/2023/09/25