Daftar isi
Deskripsi Error - Please Insert a Disk into USB Drive
Disk yang dapat dilepas, seperti USB flashdisk, dan kartu memori, terkadang tidak dapat bekerja di OS Windows atau Mac OS X, dan justru memunculkan pesan error yang mencegah pengguna menggunakan drive dan mengakses data. Salah satu error atau kesalahan umum yang sering muncul saat menggunakan drive USB di Windows 10/8/7 adalah "Please insert a disk into removable disk G: (atau huruf drive lainnya)".
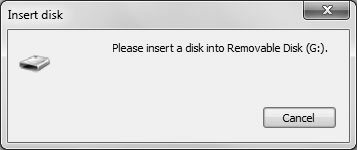
Apa Yang Terjadi Jika Error "Please insert a disk into removable disk" Muncul
- Klik dua kali pada huruf drive USB untuk membuka drive, namun Windows memunculkan pesan error "Please insert a disk into removable disk".
- Drive USB menunjukkan 0 byte yang digunakan dan 0 byte yang tersedia saat memeriksa menu properties drive.
- Status Drive USB adalah "No Media"di Disk Management.
- Tidak dapat memformat drive USB karena muncul pesan error "Windows was unable to complete the format".
Penyebab
Jika Anda menerima notifikasi "Please insert a disk into removable disk (huruf drive)" saat mencoba membuka perangkat, hal ini mungkin disebabkan oleh:
- Perangkat removable Anda tidak terhubung dengan baik
- Drive USB Anda tidak dikenali oleh komputer
- Perangkat Anda tidak dapat diakses
Kasus-kasus seperti ini juga dapat disebabkan oleh masalah perangkat keras atau kerusakan fisik pada drive USB. Jika Anda tidak yakin apa alasan pasti yang menyebabkan error ini, kami sarankan Anda untuk mengikuti solusi yang kami berikan di bawah ini dan mencobanya.
| Solusi yang Bisa Diterapkan | Penyelesaian Langkah Demi Langkah |
|---|---|
| 1. Ubah port USB | Hubungkan drive USB Anda ke komputer Anda melalui port USB bagian belakang dan...Panduan selengkapnya |
| 2. Tetapkan Huruf Drive Baru | Masuk sebagai akun Administrator di sistem Anda atau akun lain dengan hak administratif...Panduan selengkapnya |
| 3. Gunakan Fitur 'Scan Hardware Changes' | Masuk ke "This PC" > "Manage" > "Device Manager". Temukan dan klik kananf...Panduan selengkapnya |
| 4. Perbarui Driver | Go to "This PC" > "Manage" > "Device Manager". Find and right-click your USB drive...Panduan selengkapnya |
| Metode Perbaikan Lainnya | Klik kanan This PC/My Computer > Manage > Disk Management... Panduan selengkapnya |
Dalam kebanyakan kasus, jika Anda mendapatkan peringatan "Please insert a disk into removable disk", Anda akan melihat drive USB ditampilkan sebagai "No Media" di Manajemen Disk. Hal ini menunjukkan bahwa terdapat kesalahan fisik pada perangkat Anda. Untuk membuat drive USB Anda dapat digunakan kembali, kami telah merangkum secara rinci semua cara yang mungkin dilakukan untuk memperbaiki masalah "Please insert a disk into removable disk".
Metode 1. Ubah Koneksi Drive USB
Umumnya, Anda akan menghubungkan USB ke komputer melalui salah satu port USB di bagian depan. Secara teknis, tidak ada perbedaan antara port USB depan dan belakang. Namun, karena port USB depan terhubung ke motherboard melalui kabel, sedangkan port USB belakang disolder ke motherboard secara langsung, membuat port USB belakang lebih stabil dibandingkan dengan port USB bagian depan. Oleh karena itu, sambungkan drive USB Anda ke komputer melalui port USB belakang dan periksa apakah masalahnya masih terjadi.
Selain masalah koneksi, Anda juga dapat mengganti kabel USB untuk memeriksa hal yang sama.
Metode 2. Tetapkan Huruf Drive Baru ke Drive USB
Jika huruf drive USB Anda bentrok dengan huruf drive dari salah satu partisi di komputer Anda, Anda mungkin akan menerima pesan kesalahan "Please insert a disk into a removable disk." Jika Anda yakin terjadi konflik akibat huruf drive, ikuti langkah-langkah di bawah ini untuk menetapkan huruf drive baru secara manual ke drive USB Anda.
Langkah 1. Masuk sebagai akun Administrator di sistem Anda, atau akun lain dengan hak administratif.
Langkah 2. Tekan "Windows + X" dan klik "Disk Management".
Langkah 3. Klik kanan pada partisi removable disk Anda, dan pilih "Change Drive Letter and Paths" di bawah Disk Management.
Langkah 4. Ubah huruf drive ke huruf drive apa pun yang belum pernah ditetapkan di windows.
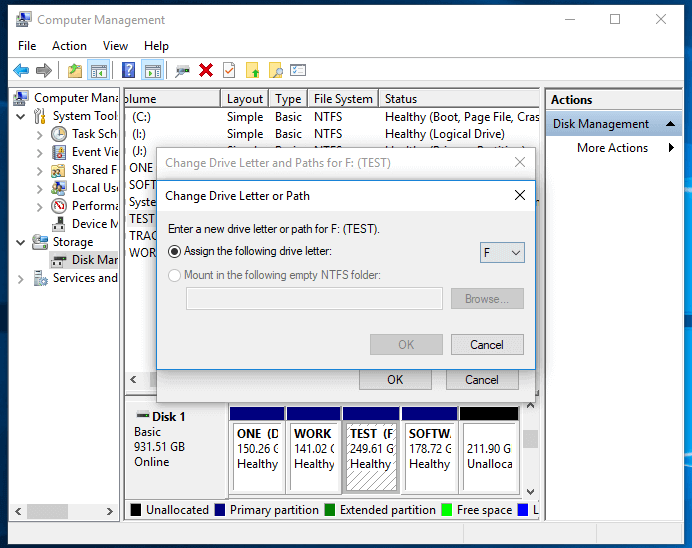
Metode 3. Gunakan Fitur 'Scan for Hardware Changes'
Fitur "Scan for hardware changes" digunakan untuk memeriksa dan memuat perubahan yang pernah Anda buat pada perangkat keras Anda. Metode ini juga dapat membantu untuk menghapus kesalahan "Please insert a disk into removable disk (Drive USB Anda)" dalam beberapa kasus.
Langkah 1. Buka "This PC" > "Manage" > "Device Manager".
Langkah 2. Temukan dan klik kanan drive USB Anda, lalu pilih "Scan for hardware changes".
Langkah 3. Periksa apakah disk Anda sudah kembali berfungsi dengan baik atau tidak.
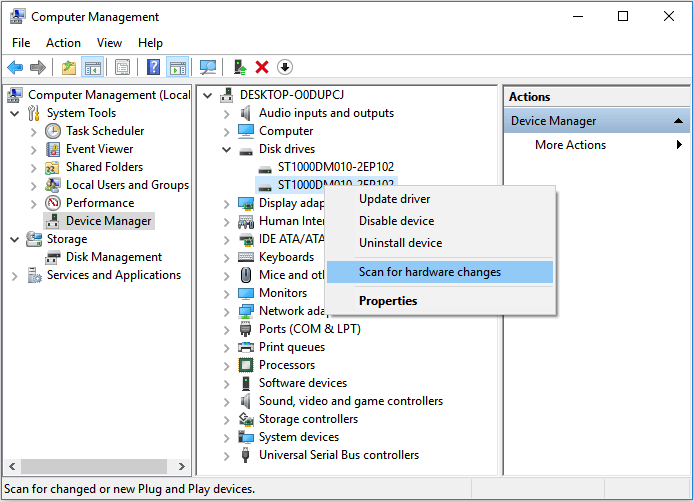
Metode 4. Perbarui Driver
Jika Anda memiliki masalah dengan perangkat, Anda harus selalu mempertimbangkan untuk memperbarui driver. Driver merupakan hal yang membuat interaksi antara komputer Anda dan perangkat keras dapat terhubung. Untuk memperbarui driver:
Langkah 1. Buka "This PC" > "Manage" > "Device Manager".
Langkah 2. Temukan dan klik kanan drive USB Anda, lalu pilih "Update".
Langkah 3. Periksa apakah disk Anda sudah kembali berfungsi dengan baik atau tidak.
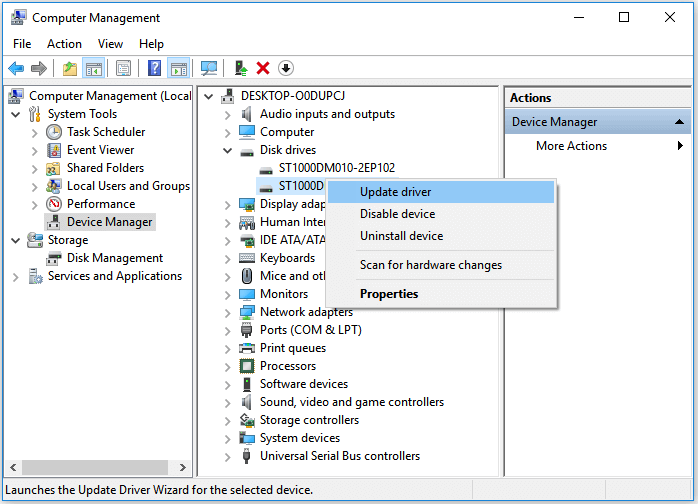
Metode 5. Perbaiki Drive dengan Memformat
Catatan: Memformat perangkat akan menghapus semua file di perangkat penyimpanan Anda. Berhati-hatilah dalam melakukan operasi ini jika Anda memiliki file penting di drive USB.
Anda juga dapat mengikuti langkah-langkah di bawah ini untuk memformat hard disk dan memperbaiki kesalahan 'Please insert a disk into removable disk' di PC Windows 10/8/7. Efektivitas metode ini bervariasi, tergantung pada situasi atau kondisi perangkat Anda saat ini.
Langkah 1. Klik kanan "This PC/My Computer > Manage > Disk Management".
Langkah 2. Klik kanan pada hard disk USB/SD card > Format Volume > Reset File System (NTFS/FAT32), and ganti nama perangkat.
Langkah 3. Klik 'Finish' untuk menyelesaikan perbaikan perangkat dengan error 'please insert a disk into removable disk'
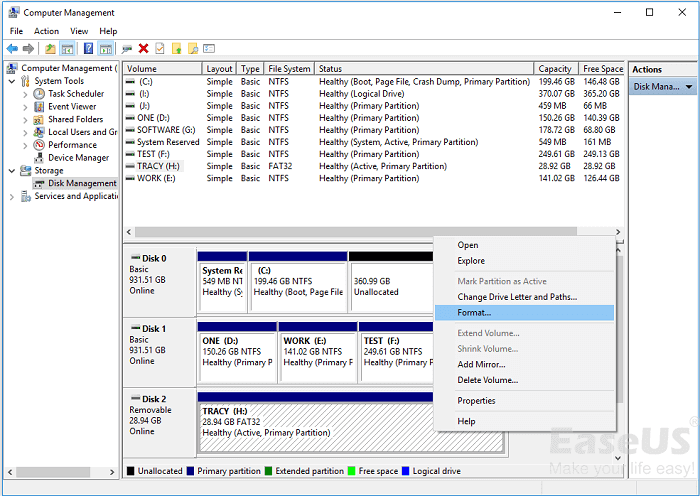
Metode 6. Perbaiki Drive USB Anda
Beberapa produsen drive USB menyediakan alat perbaikan eksklusif untuk perangkat yang mereka produksi. Jika alat perbaikan untuk drive USB Anda tersedia, Anda dapat mengunduh dan menjalankan utilitas tersebut untuk memeriksa dan memperbaiki kesalahan pada perangkat Anda. Beberapa alat perbaikan memperbaiki kesalahan dengan mengembalikan drive USB Anda ke pengaturan pabrik, yang berarti data pada perangkat Anda akan terhapus. Jadi, jika ada file penting di perangkat removable Anda yang bermasalah, Anda tidak disarankan untuk mencoba cara ini. Atau Anda bisa mencoba untuk memulihkan data dari harddisk yang tidak dapat diakses terlebih dahulu, baru kemudian memperbaikinya.
Setelah menerapkan berbagai solusi yang dijelaskan di atas, Anda mungkin akan menghadapi tiga jenis situasi:
- Drive USB Anda ditampilkan dengan benar di Manajemen Disk dan Anda dapat menggunakannya seperti biasa.
- Drive USB Anda tidak lagi ditampilkan sebagai "No Media" di Manajemen Disk. Namun drive USB ditampilkan sebagai "RAW", atau perangkat dapat dikenali oleh Manajemen Disk tetapi masih tidak dapat diakses.
- Status drive USB Anda masih "No Media".
Jika Anda berada dalam situasi pertama, Anda dapat menghilangkan kekhawatiran Anda sekarang karena Anda telah berhasil memecahkan masalah "Please insert a disk into removable disk". Jika Anda berada dalam situasi kedua, Anda harus merasa lega karena data Anda dapat diselamatkan dengan perangkat lunak pihak ketiga, yang disediakan di bawah ini. Namun, jika Anda berada di situasi yang ketiga, kemungkinan besar perangkat removable Anda mengalami kerusakan fisik. Jika demikian, kami sangat menyarankan untuk membawa drive USB Anda untuk perbaikan manual.
Penting: Cara Memulihkan Data dari Drive USB yang Tidak Dapat Diakses
Setelah Anda mencoba memperbaiki kesalahan "Please insert a disk into removable disk", kemungkinan besar Anda sudah menghidupkan kembali "setengah" disk Anda. Itu berarti Anda belum memperbaiki disk sepenuhnya. Akan tetapi, kondisi ini sudah jauh lebih baik daripada status "No Media" yang dialami disk sebelumnya. Jika Anda memeriksa drive USB di Manajemen Disk dan melihat disk ditampilkan sebagai RAW, atau sesuatu yang lain yang menunjukkan drive USB Anda dapat dikenali, Anda masih dapat memulihkan file dari drive USB yang tidak dapat diakses tersebut.
Untuk memulihkan data dari drive USB yang RAW atau tidak dapat diakses, Anda dapat menggunakan perangkat lunak pemulihan hard disk - EaseUS Data Recovery Wizard.
Perangkat lunak pemulihan data EaseUS dapat membantu Anda untuk:
- Memulihkan file yang dihapus serta memulihkan data yang diformat, hilang, dan rusak
- Memulihkan file dari perangkat RAW, perangkat yang tidak dapat diakses atau terinfeksi virus, termasuk HDD, SSD, hard disk eksternal, USB flashdisk, kartu memori, dan lain sebagainya.
- Memperbaiki file yang rusak setelah pemulihan data, seperti foto, video, dan dokumen lainnya dalam berbagai jenis file
Selain itu, perangkat lunak pemulihan data EaseUS terjamin 100% aman, bebas virus, dan bebas plugin. Sekarang, simak video tutorial berikut ini dan ikuti panduan langkah demi langkahnya untuk memulihkan data dari drive USB Anda yang tidak dapat diakses:
Langkah 1: Hubungkan kartu Anda ke PC
Masukkan kartu ke card reader, dan hubungkan card reader yang berisi kartu tersebut ke komputer yang sehat dan tidak terinfeksi virus.

Langkah 2: Jalankan perangkat lunak pemulihan data EaseUS dan pindai kartunya.
Buka EaseUS Data Recovery Wizard di PC Anda dan pilih kartu Anda di bawah kolom Perangkat Eksternal. Kemudian klik Pindai untuk mulai menemukan data yang hilang pada kartu SD Anda sekarang.

Langkah 3: Periksa dan pulihkan data yang hilang.
Anda dapat memeriksa dan melihat pratinjau file yang ditemukan dengan mengklik dua kali masing-masing file. Kemudian klik Pulihkan untuk menyimpan file ke lokasi yang aman di PC Anda atau di penyimpanan eksternal.

Kesimpulan
Jika salah satu dari tiga metode teratas gagal untuk memperbaiki error "please insert a disk into USB drive", kemungkinan besar terdapat kerusakan perangkat keras pada drive USB Anda, yang tidak dapat diperbaiki dengan menggunakan salah satu dari metode yang disediakan di halaman ini. Dalam kasus seperti itu, Anda harus segera membawa perangkat Anda untuk perbaikan manual.
Artikel Terkait
-
5 Cara Menghapus Write Protection dari USB di Windows
![author icon]() Brithny/2022/09/22
Brithny/2022/09/22
-
Cara Memulihkan Data dari Kartu Micro SD
![author icon]() Brithny/2022/09/22
Brithny/2022/09/22
-
Perangkat Lunak Pemulihan Data Kartu Micro SD Online Gratis
/2022/09/22
-
Memperbaiki Perangkat USB yang Tidak Berfungsi dan Tidak Dikenali di Windows
![author icon]() Brithny/2022/09/22
Brithny/2022/09/22