Daftar isi
Bisakah Saya Mengakses Hard Disk Tanpa OS?
T: "Apa cara terbaik untuk mengakses hard disk laptop HP saya dan memulihkan data saat OS tidak bisa boot?"
T: "Saya mendapat komputer dari teman saya tetapi lupa kata sandi penggunanya. Saya ingin memulihkan beberapa data dari HDD. Saya kira seharusnya ada cara untuk menyalin data dari hard disk tanpa OS."
Tahukah Anda berapa banyak cara untuk mengambil data dari hard disk tanpa boot ke Windows? Untuk mendapatkan data dari komputer yang tidak dapat di-boot, pertama-tama, Anda harus menemukan pendekatan untuk mengakses hard disk tanpa OS. Anda dapat menggunakan 5 cara berikut ini untuk mengakses semua data hard disk dengan mudah tanpa OS.
| Untuk Mengakses Hard Disk | Penyelesaian Masalah Langkah-demi-Langkah |
|---|---|
| Perbaikan 1. Coba Komputer Lain | Terkadang hanya kerusakan OS Windows yang membuat hard disk Anda gagal untuk boot...Langkah selengkapnya |
| Perbaikan 2. Masukkan ke dalam Freezer | Jika masalah hard disk yang menonaktifkan boot, cobalah masukkan ke dalam freezer...FLangkah selengkapnya |
| Perbaikan 3. Gunakan Command Prompt | Aktifkan Windows Command Prompt sehingga Anda dapat menggunakan robocopy...Langkah selengkapnya |
| Perbaikan 4. Gunakan Perangkat Lunak Pemulihan Data | Buatlah disk yang dapat di-boot> Boot dari USB yang dapat di-boot> Pulihkan file...Langkah selengkapnya |
| Perbaikan 5. Coba Gunakan Windows Explorer | Sambungkan kabel daya adaptor SATA-ke-USB ke konektor daya yang berbentuk L...Langkah selengkapnya |
Solusi 1. Pulihkan Hard Disk di Komputer Lain
Terkadang hanya kerusakan OS Windowslah yang membuat hard disk Anda gagal untuk boot. Anda bisa mengeluarkan hard disk dari komputer yang mati dan menghubungkannya ke komputer lain. Jika Anda dapat mengakses hard disk secara normal, lanjutkan untuk membuat cadangan data hard disk.
Solusi 2. Masukkan Hard Disk Anda ke dalam Freezer
Bagaimana jika masalah hard disk yang menonaktifkan boot? Coba masukkan hard disk ke dalam freezer. Banyak hard disk yang berhenti berfungsi dapat dihidupkan kembali dengan cara ini. Tentunya, ini bukan solusi permanen untuk memperbaiki hard disk yang tidak dapat di-boot, namun, setidaknya banyak orang mengatakan bahwa cara tersebut berfungsi selama sekitar 20 menit, yang memberi cukup waktu bagi mereka untuk menyalin semua yang ada di hard disk.
Solusi 3. Salin File Hard Disk dengan Command Prompt
Atau, jika Anda memiliki media instalasi Windows, coba boot Windows dari disk yang dapat di-boot atau USB flash disk. Jalankan Command Prompt Windows sehingga Anda dapat menggunakan robocopy untuk menyalin semua folder dan file dengan mudah pada drive yang dipilih. Masukkan perintah berikut: robocopy C:\tools D:\backup\tools /e
- Pengubah / e memberi tahu robocopy untuk menyertakan semua subdirektori, termasuk folder kosong.
- robocopy secara otomatis akan menyalin sistem file dan file tersembunyi. Namun jika file tersebut tidak ada di lokasi target, maka akan dibuatkan direktori baru.
Solusi 4. Pulihkan Data dari Hard Disk Tanpa OS
Metode terakhir untuk mengakses hard disk dan memulihkan data tanpa boot ke sistem operasi Windows adalah dengan mem-boot hard disk Anda dengan OS pihak ketiga. EaseUS Data Recovery Wizard WinPE Edtion adalah software yang paling direkomendasikan. Perangkat ini adalah pilihan ideal untuk memulihkan data dari hard disk tanpa boot ke Windows, memulihkan data dari hard disk yang mati dan dari komputer yang tidak bisa boot.
Tips - Pastikan Anda memiliki CD / DVD-Recorder dan CD / DVD atau USB flash disk yang dapat digunakan dan berfungsi dengan baik. Kemudian, ikuti langkah-langkah di bawah ini:
Untuk mengakses hard disk tanpa OS:
Langkah 1. Buat disk yang dapat di-boot.
Siapkan USB kosong. Jika Anda memiliki data penting di dalamnya, salin data tersebut ke perangkat lain. Saat Anda membuat disk yang dapat di-boot, data di USB akan dihapus. EaseUS Data Recovery Wizard WinPE Edition akan membantu Anda membuat disk yang dapat di-boot. Hubungkan USB flash disk ke PC, dan jalankan EaseUS Data Recovery Wizard WinPE Edition. Pilih USB flash disk dan klik "Proceed" untuk membuat disk yang dapat di-boot.
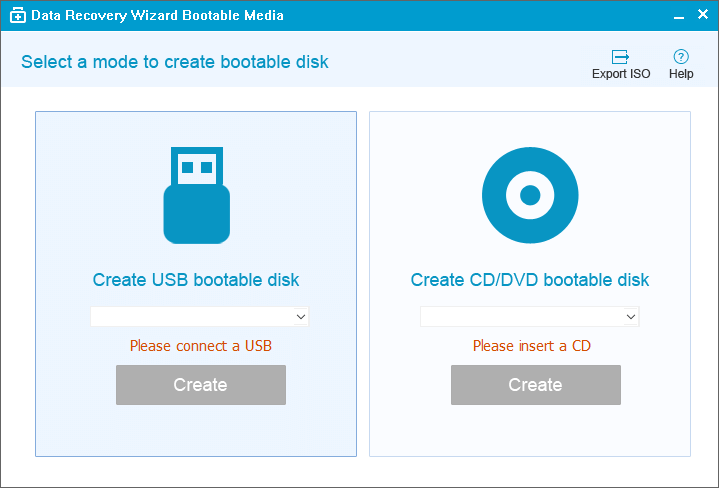
Langkah 2. Boot dari USB yang dapat di-boot.
Hubungkan disk yang dapat di-boot ke PC yang gagal boot dan ubah urutan boot komputer Anda di BIOS. Untuk sebagian besar pengguna, cara ini bekerja dengan baik ketika mereka me-restart komputer dan menekan F2 secara bersamaan untuk masuk ke BIOS. Atur untuk mem-boot PC dari "Removable Devices" (disk USB yang dapat di-boot) atau "Drive CD-ROM" (CD / DVD yang dapat di-boot) di luar Hard Disk. Tekan "F10" untuk menyimpan dan keluar.
Langkah 3. Pulihkan file / data dari hard disk PC / laptop yang tidak bisa boot.
Saat Anda mem-boot dari USB, Anda dapat menjalankan EaseUS Data Recovery Wizard dari disk WinPE yang dapat di-boot . Pilih drive yang ingin Anda pindai untuk menemukan semua file Anda yang hilang.
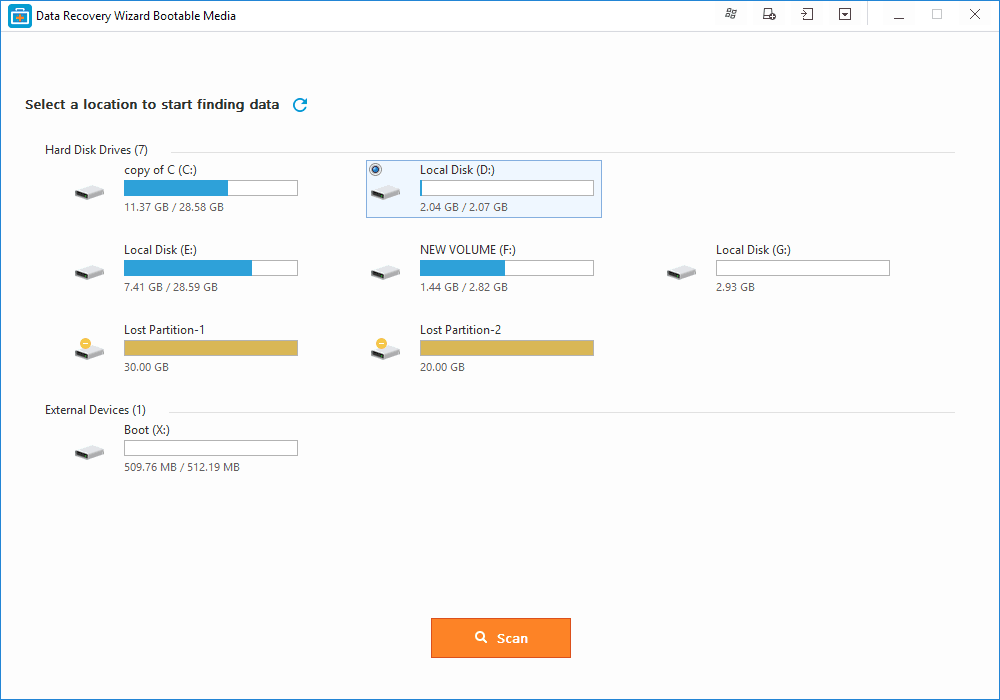
Klik Pindai untuk memulai proses pemindaian.
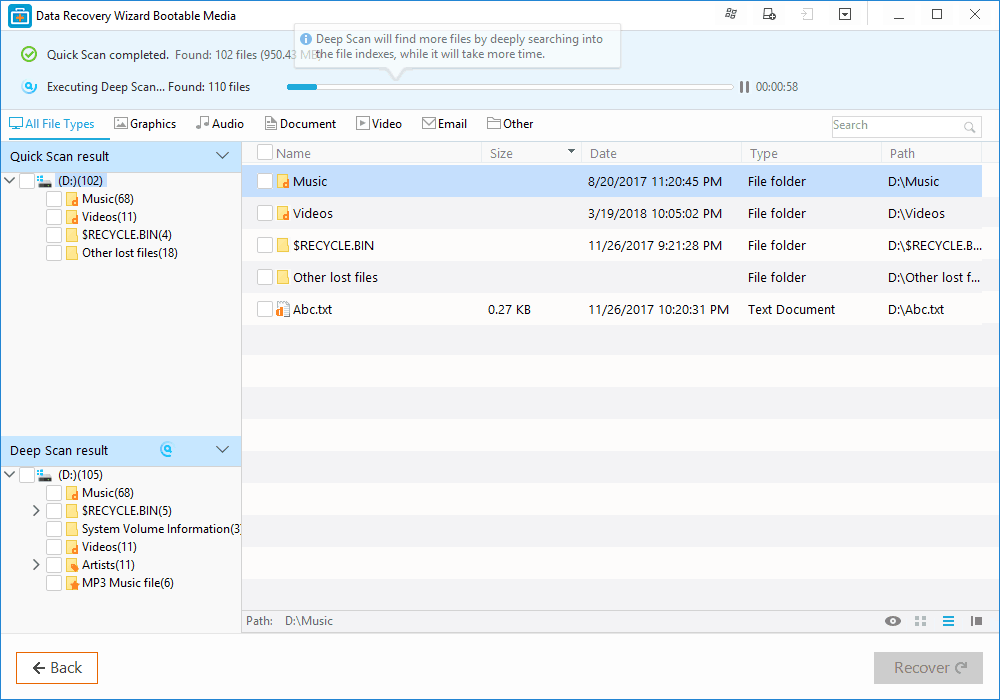
Pulihkan data dari komputer atau laptop. Setelah pemindaian selesai, Anda dapat melihat semua file yang dapat dipulihkan, memilih file yang ditargetkan, dan mengklik tombol "Recover" untuk memulihkan file Anda. Sebaiknya Anda menyimpan semua data yang dipulihkan ke tempat lain untuk menghindari penimpaan data.
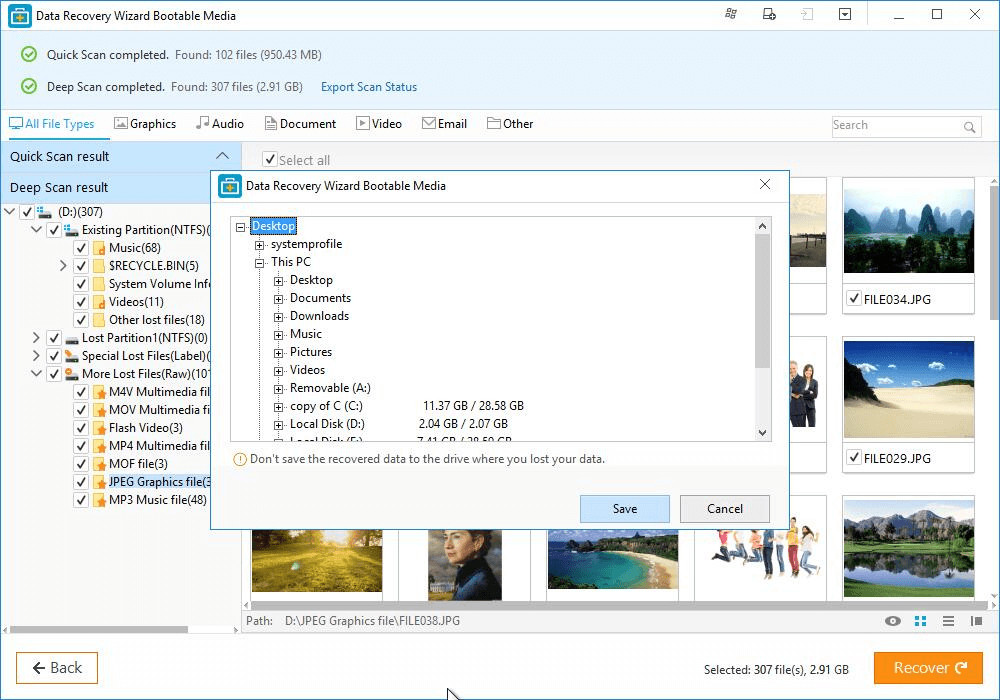
Solusi 5. Lihat Konten Dalam Hard Disk
Jika Anda gagal mengakses hard disk, Anda dapat melihat konten hard disk menggunakan Windows Explorer. Alat ini memudahkan penelusuran folder hard disk, tetapi seolah-olah mengasumsikan bahwa hard disk dapat diakses oleh komputer.
Langkah 1. Ubah Hard Disk Internal menjadi Hard Disk Eksternal
1. Sambungkan kabel daya adaptor SATA-ke-USB ke konektor daya berbentuk L di drive SATA internal.
Catatan: Drive SATA memiliki dua konektor berbentuk L, berdampingan. Yang lebih besar dari keduanya adalah konektor daya. Yang lebih kecil adalah port data SATA.
2. Sambungkan konektor adaptor SATA ke port data SATA hard disk internal Anda.
3. Posisikan hard disk dekat dengan komputer Anda pada permukaan yang rata.
4. Colokkan kabel daya adaptor ke stop kontak dinding dan geser sakelar "Power" ke posisi "ON".
5. Masukkan kabel USB adaptor ke port USB yang tersedia di komputer Anda. Windows secara otomatis akan mengenali drive setelah beberapa detik.
Langkah 2. Buka Windows Explorer
1. Klik "Start" dan pilih "PC" untuk membuka Windows Explorer.
2. Klik dua kali huruf hard disk dari panel kanan bagian Hard Disk Drives untuk melihat konten hard disk. Untuk melihat file di dalam folder, klik dua kali folder tersebut.
3. Klik kanan huruf drive dan pilih "Eject" setelah Anda selesai menjelajahi drive.
Langkah 3. Lihat Semua File
1. Klik "Organize" pada toolbar Windows Explorer dan pilih "Folder and Serach Options."
2. Klik "View> Show Hidden Files, Folders, and Drives" di bagian Advanced Settings.

3. Hapus centang "Hide Protected Operating System Files (Recommended" di bagian Advanced Settings dan klik "Yes" di kotak dialog konfirmasi. Klik "OK."
Setelah langkah-langkah di atas, Anda dapat melihat semua file dan folder.
Tanya Jawab
Jika Anda tidak dapat mengakses hard disk atau masih memiliki pertanyaan lainnya, baca pertanyaan berikut dan temukan jawabannya.
Bagaimana cara mendapatkan data dari hard disk lama?
- Anda dapat menghubungkan hard disk lama ke PC baru untuk mengembalikan data.
- Cara lain untuk memulihkan data dari hard disk lama adalah dengan bantuan perangkat lunak pemulihan data EaseUS.
Bagaimana cara mengakses hard disk saya tanpa OS?
Untuk mengakses hard disk tanpa OS:
Langkah 1. Buat disk yang dapat di-boot.
Langkah 2. Boot dari USB yang dapat di-boot.
Langkah 3. Pulihkan file atau data dari hard disk PC / laptop yang tidak bisa boot.
Mengapa hard disk saya tidak muncul?
Jika hard disk tidak berisi partisi dan semua ruang disk tidak terisi, maka hard disk tersebut tidak akan ditampilkan di Windows Explorer. Jika hard disk baru tidak dapat dideteksi oleh BIOS sistem, penyebabnya mungkin karena disk tidak diaktifkan.
Dapatkah saya meletakkan hard disk lama saya ke komputer baru?
Ya. Anda dapat menghubungkan hard disk lama ke komputer baru dengan menggunakan kabel daya adaptor SATA-ke-USB.
Artikel Terkait
-
Memulihkan File yang Dihapus dari USB Flash Disk / Hard Disk Eksternal
![author icon]() Daisy/2022/09/22
Daisy/2022/09/22
-
Buka Drive USB yang Tidak Dapat Dibuka di Windows 10 dan Akses File
![author icon]() Cedric/2022/09/22
Cedric/2022/09/22
-
Perangkat Lunak Pemulihan USB Flash Disk untuk Membatalkan Penghapusan File
![author icon]() Daisy/2022/09/22
Daisy/2022/09/22
-
USB Tidak Dapat Dibaca: Pulihkan File dari Flash Drive USB yang Tidak Dapat Dibaca
![author icon]() Cedric/2022/09/22
Cedric/2022/09/22