Daftar isi
File desktop hilang tanpa cadangan, bagaimana cara memulihkannya?
"Kemarin, saya tidak sengaja menghapus folder desktop yang berisi banyak foto berharga dan video keluarga saya selama bertahun-tahun. Saya memeriksa tempat sampah, namun tidak ada yang ditemukan. Saya ingin tahu apakah ada cara untuk memulihkan file yang dihapus dari desktop ? Saya menggunakan Windows 10. "
Mirip dengan apa yang terjadi pada kisah pengguna di atas, saat ini, penghapusan yang tidak disengaja menjadi alasan utama hilangnya data. Dan penyebab umum lainnya dapat berupa pemformatan perangkat penyimpanan, kerusakan hard disk, OS crash, pengosongan recycle bin, serangan virus, dan lain sebagainya.
Artikel ini akan membahas tentang cara memulihkan file yang dihapus dari desktop di Windows 10/8/7 dengan dua metode yang bisa Anda andalkan. Anda dapat memulihkan file desktop yang dihapus dengan menggunakan versi sebelumnya atau dengan perangkat lunak pemulihan data pihak ketiga terpercaya yang dilengkapi dengan tutorial langkah demi langkah. Ikuti dan coba sekarang!
Cara Memulihkan File yang Dihapus dari Desktop melalui Versi Sebelumnya
Versi sebelumnya adalah salinan file dan folder yang dibuat oleh Cadangan Windows, atau salinan file dan folder yang disimpan secara otomatis oleh Windows sebagai bagian dari titik pemulihan. Saat Anda menghapus file atau folder di desktop, Anda dapat mencoba memulihkannya secara gratis melalui versi sebelumnya. Disini kami akan menunjukkan cara mengoperasikannya.
- Temukan folder yang berisi file atau folder yang dihapus, kemudian klik kanan, dan klik "Restore previous versions".
- Anda akan melihat daftar versi sebelumnya dari file atau folder yang ingin dipulihkan. Sebelum memulihkan versi sebelumnya dari file atau folder tersebut, klik "Open" untuk melihat pratinjau dan memastikan bahwa file atau folder tersebut adalah versi yang ingin Anda pulihkan.
- Kemudian, klik "Restore" untuk memulihkan file yang dihapus dari Desktop.
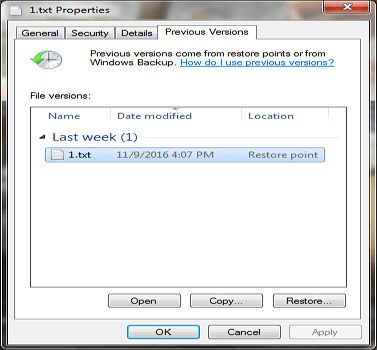
- Tip
-
- File atau folder yang dipulihkan akan menggantikan versi terbaru, dan penggantian tidak dapat dibatalkan.
- Jika tombol Restore tidak tersedia, artinya Anda tidak dapat memulihkan file atau folder versi sebelumnya ke lokasi aslinya. Namun, Anda mungkin dapat membuka dan menyimpannya ke lokasi lain.
Sebenarnya cukup mudah untuk memulihkan file yang dihapus dari desktop melalui versi sebelumnya. Tetapi faktanya adalah banyak pengguna tidak memiliki salinan file atau folder yang dibuat oleh Windows Backup atau Windows backup otomatis. Lalu bagaimana cara memulihkan file atau folder yang terhapus dari desktop tanpa backup? Jangan khawatir, EaseUS Data Recovery Wizard hadir untuk membantu Anda.
Cara Memulihkan File Desktop dengan Perangkat Lunak Pemulihan Data
EaseUS Data Recovery Wizard akan membantu Anda untuk memulihkan file atau folder yang terhapus dari desktop, bahkan yang terhapus secara permanen, dalam tiga langkah sederhana di Windows 10 / 8.1 / 8/7 / Vista / XP dan Windows Server.
Selain itu, bagi Anda pengguna Mac, EaseUS Data Recovery Wizard untuk Mac juga tersedia untuk memulihkan file yang terhapus di Mac, .
1. Unduh dan instal EaseUS Data Recovery Wizard di komputer Anda.

2. Gunakan alat pemulihan data untuk menemukan dan memulihkan data Anda yang hilang.
Pilih lokasi penyimpanan atau folder tertentu tempat dimana data Anda hilang, lalu klik tombol Pindai.

3. Setelah pemindaian selesai, temukan file atau folder yang dapat dipulihkan dalam daftar hasil pemindaian.
Pilih file lalu klik tombol Pulihkan. Saat memilih lokasi untuk menyimpan data yang sudah dipulihkan, Anda tidak boleh menggunakan drive tempat asal file tersebut.

Tips Bermanfaat untuk Mencegah Kehilangan Data
- Cadangkan file penting secara otomatis dengan perangkat lunak pencadangan terjadwal
- Keluarkan (eject) perangkat penyimpanan eksternal sebelum melepaskan
- Kelola file dengan hati-hati untuk menghindari kehilangan data secara tidak sengaja
- Cadangkan hard disk Anda sebelum memformat atau pembaruan Windows
- Simpan perangkat lunak pemulihan data yang berguna untuk memulihkan data yang hilang tepat waktu
Artikel Terkait
-
5 Cara | Cara Memperbaiki Kesalahan Data Cyclic Redundancy Check
![author icon]() Cedric/2022/09/22
Cedric/2022/09/22
-
Hapus dan Hapus Virus Tanpa Antivirus
![author icon]() Cedric/2022/09/22
Cedric/2022/09/22
-
Bagaimana Cara Memulihkan Video yang Dihapus?
![author icon]() Tracy King/2022/09/22
Tracy King/2022/09/22
-
Memulihkan Bookmark, Riwayat, dan Favorit yang Dihapus atau Hilang di Google Chrome
![author icon]() Brithny/2022/09/22
Brithny/2022/09/22