Daftar isi
Kasus nyata dari komunitas Microsoft ( Analisa dan bandingkan dengan kasus yang terjadi pada Anda): "Word found unreadable content". Beberapa file Word saya tidak dapat dibuka dan selalu menampilkan pesan error: "Word found unreadable content in......Apapun opsi yang saya pilih, pesan tersebut selalu muncul ...... Saya sudah mencoba menggunakan opsi "Open and Repair", "Recover Text from Any File", dan lain sebagainya. Tetapi sejauh ini tidak ada yang berhasil.
Mendapati pesan error seperti di atas saat sedang menyelesaikan pekerjaan memang sangat menyebalkan. Jangan khawatir! Pada artikel ini, kami telah merangkum beberapa cara untuk memperbaiki konten yang tidak dapat dibaca di Word.
| Solusi yang Bisa Diterapkan | Penyelesaian Langkah Demi Langkah |
|---|---|
| Perbaikan 1. Gunakan EaseUS Word Repair Tool | Jika terjadi error Word yang tidak terbaca, gunakan perangkat lunak pemulihan data...Panduan selengkapnya |
| Perbaikan 2. Gunakan Fungsi "Recover Text from Any File" | Anda dapat menggunakan text recovery converter dari Microsoft Word untuk...Panduan selengkapnya |
| Perbaikan 3. Gunakan Fungsi Tool "Open and Repair " | Fungsi "Open and Repair" yang terdapat di Microsoft Word juga dapat membantu mengatasi...Panduan selengkapnya |
Apa Itu Konten yang Tidak Dapat Dibaca di Word?
Error "Word tidak terbaca" mungkin terjadi ketika file Anda rusak, yang disebabkan oleh beberapa alasan, seperti:
1. Dokumen Word tidak ditutup dengan benar, termasuk file yang belum disimpan namun sambungan PC tiba-tiba mati, atau gangguan listrik yang tidak terduga, baterai laptop habis, sistem crash, dan lain sebagainya.
2. Serangan virus.
Virus mungkin menyerang data Office Anda yang berisi file Word. Jika file Anda terinfeksi, maka dokumen Anda beresiko memiliki konten yang tidak dapat dibaca.
3. Kesalahan konversi teks. Saat Anda mengonversi file Word ke format lain, maka pada file Anda akan muncul pesan "Word found unreadable content" atau peringatan "Word tidak dapat membaca dokumen ini".

Jangan khawatir. Dokumen Word Anda masih ada. Simak dan ikuti bagian selanjutnya untuk mengetahui metode perbaikan yang efektif untuk mengatasi masalah di atas.
Cara Memperbaiki Dokumen Word yang Tidak Dapat Dibaca di Windows
Di bagian ini, Anda akan menemukan satu cara perbaikan otomatis, dan dua cara yang berasal dari fungsi bawaan Microsoft Word.
Perbaikan 1 - Gunakan EaseUS Word Repair Tool
Jika terjadi error konten Word yang tidak terbaca, hal pertama yang perlu Anda lakukan adalah menemukan dan memulihkan semua dokumen yang hilang. Untuk menghemat waktu Anda, gunakan salah satu perangkat lunak pemulihan data terbaik- EaseUS Data Recovery Wizard.
Terpercaya selama lebih dari 17 tahun, dan sudah diakui oleh para pengguna, EaseUS Data Recovery Wizard dapat mengembalikan dan memperbaiki data Anda yang hilang hanya dalam beberapa klik. Terlepas apakah dokumen Word Anda rusak akibat kesalahan perangkat lunak atau human error, aplikasi ini dapat mengembalikan data Anda yang hilang sesegera mungkin, dan memperbaiki file Word Anda yang rusak selama proses pratinjau.
EaseUS File Repair Tool
- Memperbaiki gambar JPEG, JPG, PNG, dan BMP yang rusak secara efisien
- Perbaiki file Excel yang rusak, PPT, Word, dan dokumen PDF
- Memperbaiki file yang rusak secara gratis setelah pemulihan data
- Memperbaiki file yang rusak, dan korup di berbagai perangkat penyimpanan, seperti HDD, USB flashdisk, kartu SD, hard disk eksternal, dan lain sebagainya
Unduh utilitas ini dan terapkan 3 langkah sederhana untuk memperbaiki file Word:
Langkah 1. Luncurkan EaseUS Data Recovery Wizard, lalu pindai disk dengan dokumen yang rusak. Software ini memungkinkan Anda memperbaiki file yang rusak seperti foto, videp, Word, Excel, PPT, dan PDF dalam langkah yang sama.
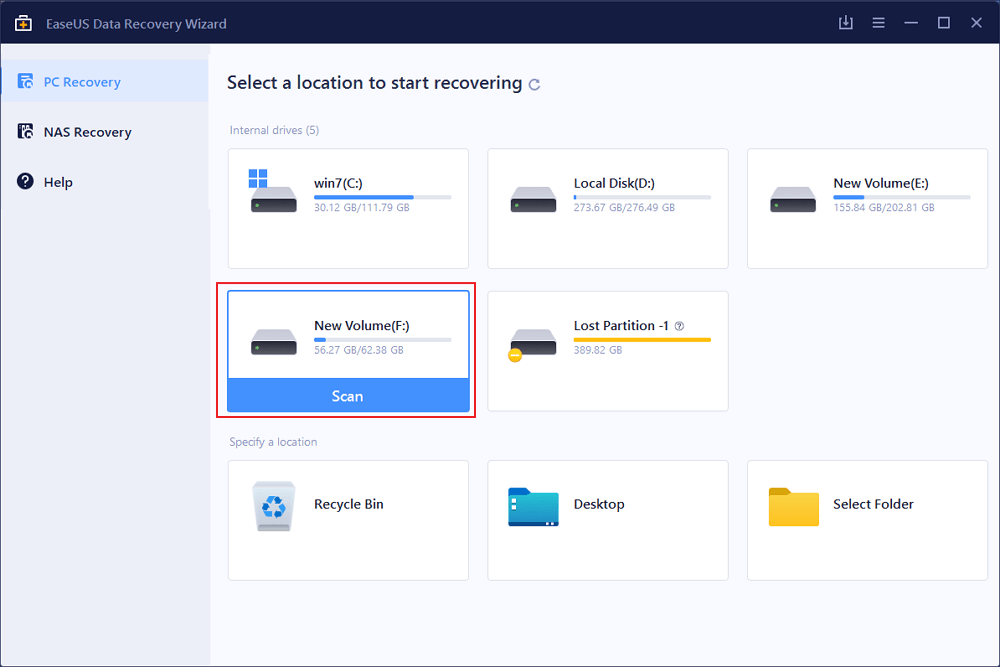
Langkah 2. Alat pemulihan dan perbaikan data EaseUS akan memindai semua file yang hilang dan rusak. Anda dapat menemukan file target berdasarkan jenis file atau ketik nama file di kotak pencarian.
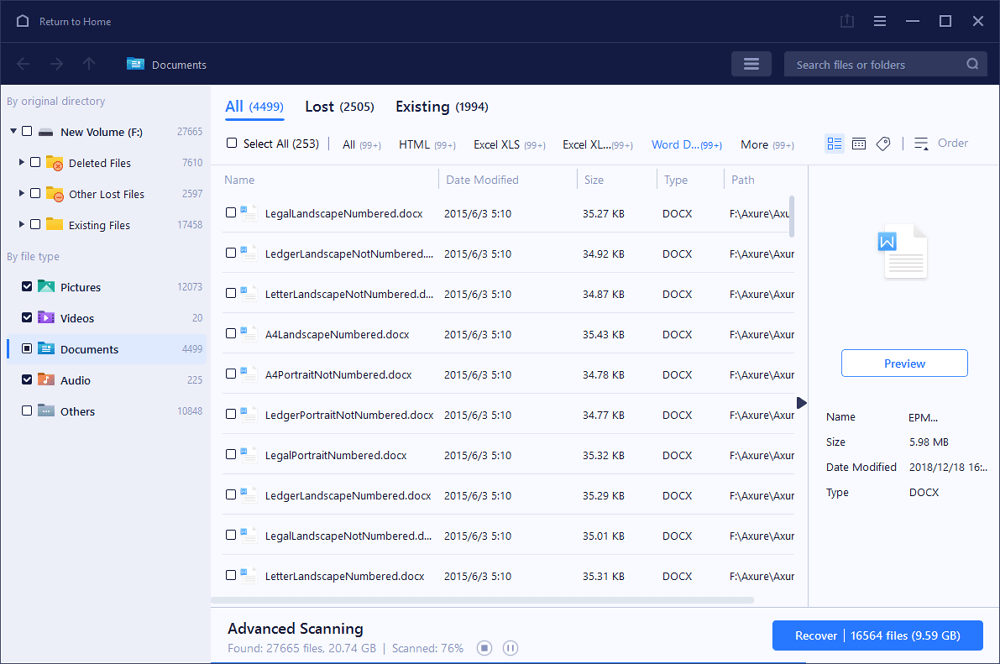
Langkah 3. Wizard Pemulihan Data EaseUS dapat memperbaiki dokumen Anda yang rusak secara otomatis. Setelah pratinjau file, Anda dapat mengklik "Pulihkan" untuk menyimpan file dokumen Word, Excel, dan PDF yang diperbaiki ke lokasi yang aman.
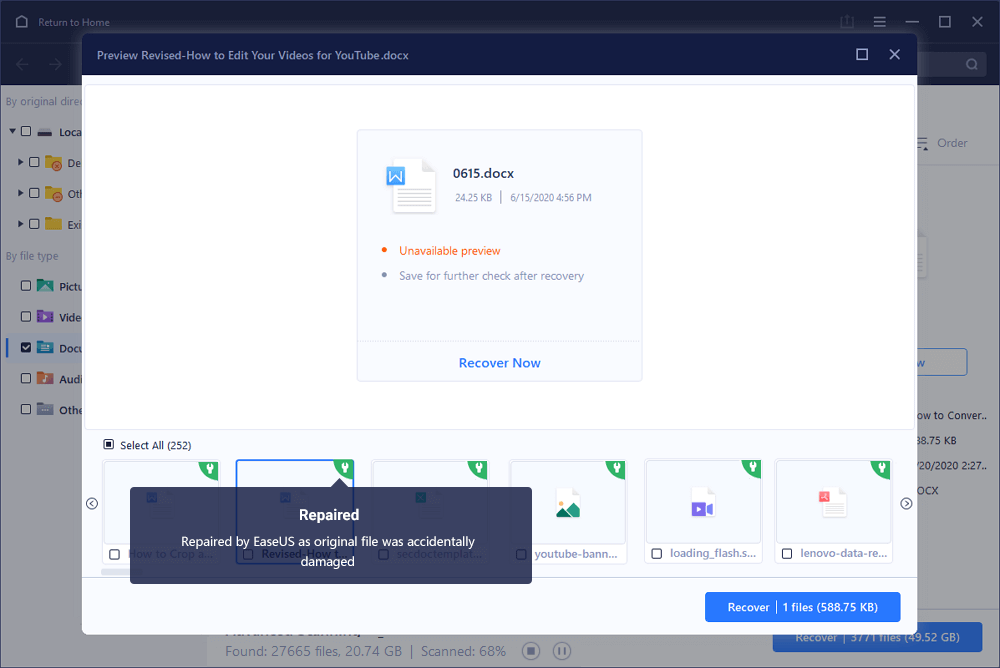
Perbaikan 2 - Gunakan Fungsi "Recover Text from Any File"
Jika Anda ingin mencoba beberapa cara manual, Anda dapat menggunakan konverter pemulihan teks bawaan dari Microsoft Word. Buka program Microsoft Word Anda dan ikuti langkah-langkah berikut:
Langkah 1. Arahkan ke tab File > Klik Open pada panel kiri > Klik Browse di panel kanan.

Langkah 2. Pada jendela Open di Microsoft Word, pilih file Word yang tidak dapat dibaca.
Langkah 3. Pilih Recover Text from Any File dari menu drop-down.

Langkah 4. Klik "Open" dan tunggu. File Anda yang rusak akan terbuka dan Anda sebaiknya menyimpannya sebagai file baru.
Perbaikan 3. Gunakan Fungsi "Open and Repair"
Solusi yang ketiga juga merupakan fungsi bawaan dari Microsoft Word. Langkah-langkah yang digunakan pun hampir sama dengan yang dijelaskan di metode perbaikan kedua. Berikut langkah-langkah selengkapnya:
Langkah 1. Masuk ke tab File> Open> Browse.
Langkah 2. Pilih file yang rusak di jendela baru.
Langkah 3. Klik ikon panah segitiga kecil > Pilih Open and Repair.

Langkah 4. File dapat dibuka dan Anda dapat menyimpannya sebagai file baru.
Memperbaiki Dokumen Word Android yang Tidak Terbaca Melalui OneDrive
Jika Anda telah menyimpan file Word Anda ke OneDrive, maka Anda bisa menggunakan fungsi Version History OneDrive untuk memulihkan dokumen Word ke versi sebelumnya. Langkah-langkah berikut ini paling ideal jika dilakukan di komputer.
Jika Anda menggunakan OneDrive versi web, ikuti langkah-langkah berikut:
Langkah 1. Masuk ke akun OneDrive Anda.
Langkah 2. Pilih file yang ingin Anda pulihkan ke versi sebelumnya, klik kanan, dan pilih Version History.
Langkah 3. Pada jendela "Version History", pilih panah di sebelah file, dan klik Restore .

Jika Anda menjalankan aplikasi OneDrive di PC, Anda bisa masuk ke File Explorer.
Langkah 1. Klik OneDrive di panel kiri > Klik Document folder dan pilih file yang ingin Anda pulihkan.
Langkah 2. Pilih Version History> Klik titik di sebelah versi yang diinginkan > Klik Restore.
Pengguna Windows/Android: Dapatkan Jawaban Anda Di Sini
Sudahkah Anda memperbaiki error konten yang tidak dapat dibaca di Microsoft Word? Kami telah menguraikan 3 cara yang efektif dan kompatibel untuk Windows di bagian 1, dan satu cara yang kompatibel untuk Android di bagian 2. Dan untuk menghindari kehilangan data yang terjadi, kami sarankan, Anda sebisa mungkin menggunakan File History/Riwayat File untuk membuat cadangan file Word Anda.
Artikel Terkait
-
[Terpecahkan] Windows Tidak Dapat Mengakses Jalur atau File Perangkat yang Ditentukan
![author icon]() Cedric/2022/09/22
Cedric/2022/09/22
-
Cara Mengembalikan Data yang Tidak Sengaja Dihapus di Kodi
![author icon]() Tracy King/2022/09/22
Tracy King/2022/09/22
-
Cara Mengatasi Error Folder ini kosong pada PC atau USB Flashdisk
![author icon]() Daisy/2022/09/22
Daisy/2022/09/22
-
4 Cara Memulihkan Data dari Hard Disk Eksternal
![author icon]() Tracy King/2022/09/22
Tracy King/2022/09/22